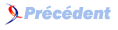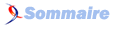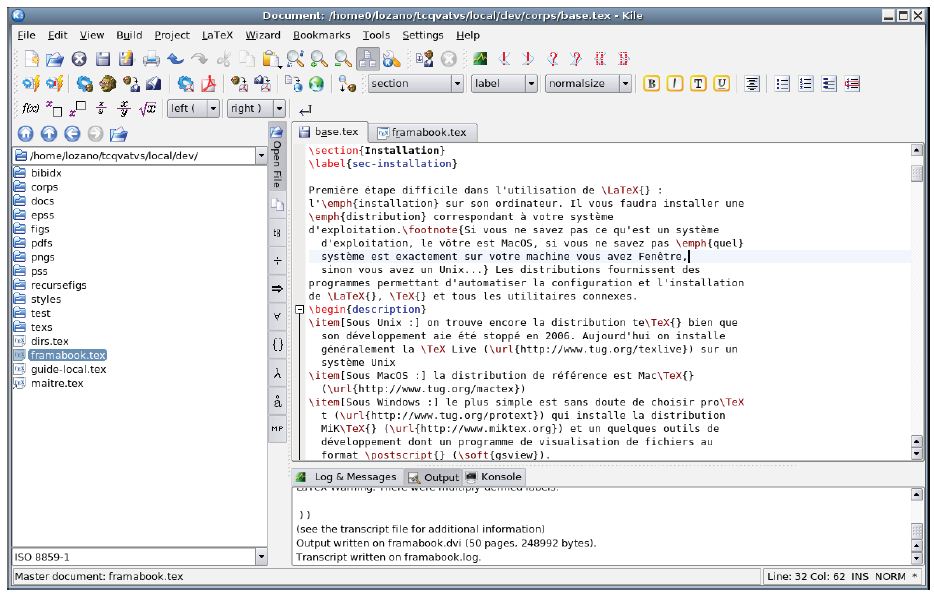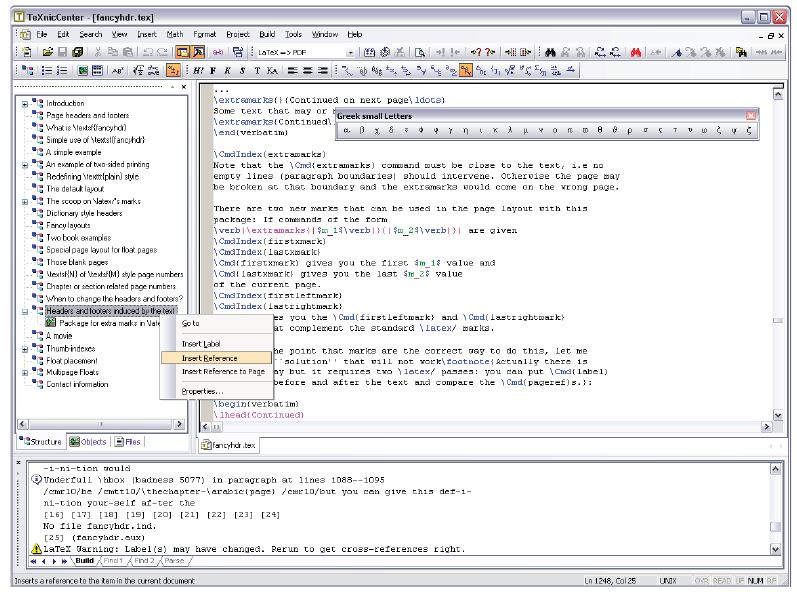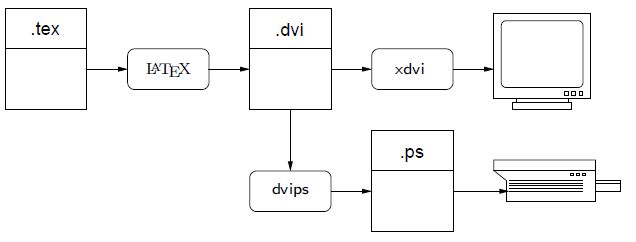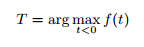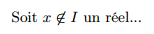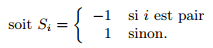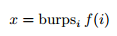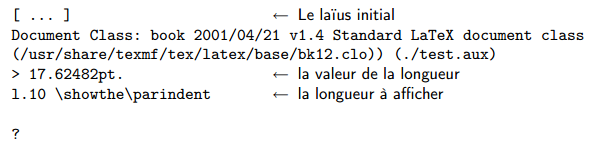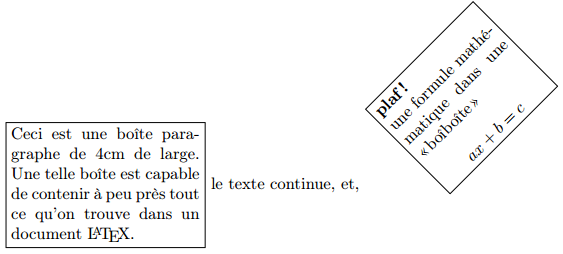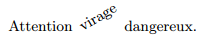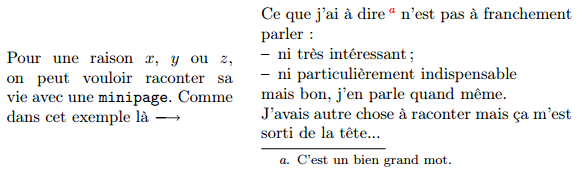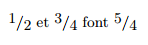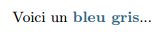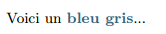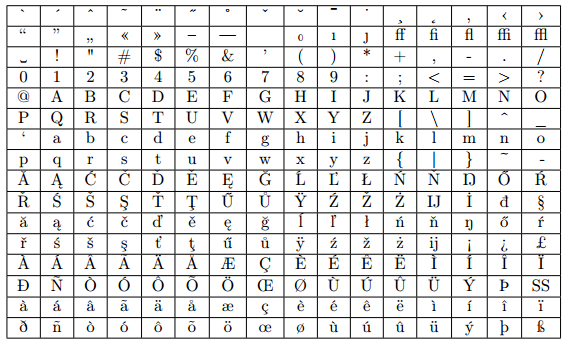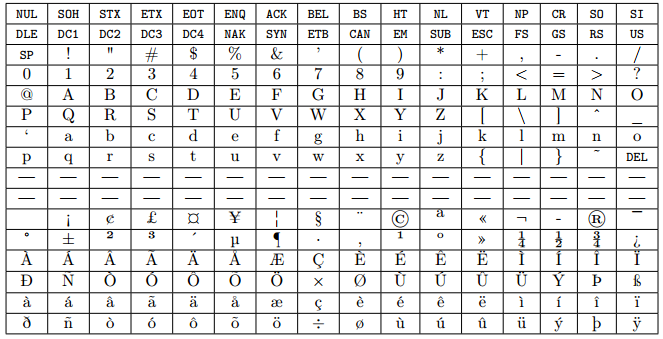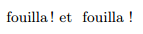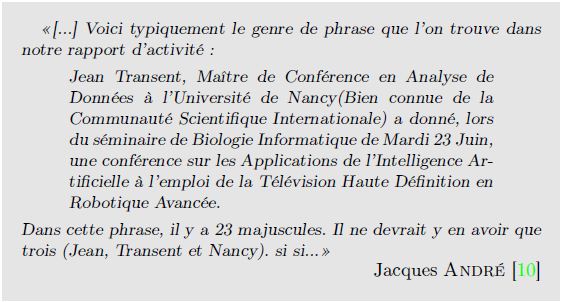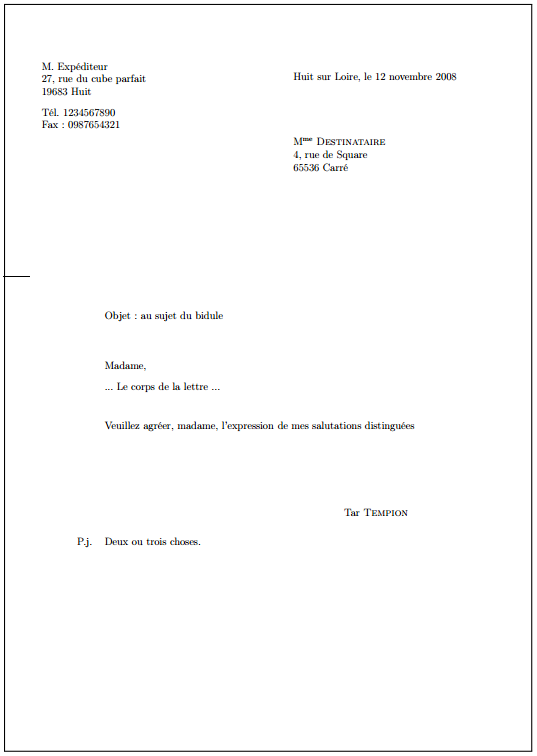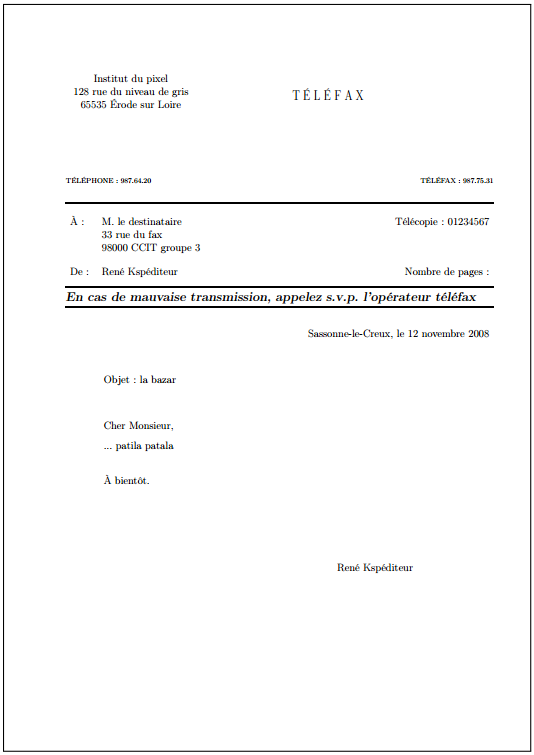1. Principes de base▲
Lorsqu'un homme a un écoulement
sortant de son corps,
cet écoulement est impur.
Le Lévitique Lv 15 2.
Ce chapitre expose les mécanismes de base de LaTeX. Vous y trouverez donc une courte introduction à l'installation de LaTeX, une présentation d'une « session » LaTeX classique, la structure d'un document type, des remarques sur les accents, quelques outils à connaître, et enfin, une présentation de l'attitude à avoir devant les messages d'erreurs de compilation.
1-1. Installation▲
Vous voulez utiliser LaTeX ? Il vous faudra installer une distribution correspondant à votre système d'exploitation(14). Les distributions fournissent des programmes permettant d'automatiser la configuration et l'installation de LaTeX, TeX et tous les utilitaires connexes.
Sous Unix : on trouve encore la distribution teTeX bien que son développement ait été stoppé en 2006. Aujourd'hui on installe généralement la TeXLive (http://www.tug.org/texlive) sur un système Unix ;
Sous MacOS : la distribution de référence est MacTeX (http://www.tug.org/mactex) ;
Sous Windows : le plus simple est sans doute de choisir proTeXt (http://www.tug.org/protext) qui installe la distribution MiKTeX (http://www.miktex.org) et quelques outils de développement dont un programme de visualisation de fichiers au format PostScript (gsview).
Il faut parfois ajouter à ces distributions (si elles n'en contiennent pas déjà un) un éditeur de texte puisque vous le découvrirez bien assez tôt, utiliser LaTeX c'est taper du texte et des commandes dans des fichiers :
- emacs ou vi sous Unix sont deux éditeurs de référence qui, bien que le premier soit nettement supérieur au second, continuent de faire l'objet d'une guerre stérile entre utilisateurs la plupart du temps de mauvaise foi ;
- kile et texmaker sont des environnements de développement intégré grâce auxquels les utilisateurs débutants pourront se sentir à l'aise pour commencer : ils ont en effet la particularité de centraliser dans une même interface : édition, compilation & visualisation. Ces environnements permettent également de découvrir les commandes de LaTeX par l'intermédiaire de menus, boîtes de dialogue et autres onglets (voir la figure 1.1a page ci-contre pour en avoir un aperçu) ;
- TeXnicCenter est l'équivalent (aperçu à la figure 1.1b) sous la marque « à la fenêtre » ;
- TeXshop et iTeXmax sont les équivalents sous la marque « à la pomme »
| Fig. 1.1 - Deux exemples d'environnement de développement intégré : Kile sous Linux et TeXnicCenter sous Windows. Ils permettent de centraliser dans une même interface : édition, compilation & visualisation |
Vous apprendrez également bien assez vite que la production d'un document avec LaTeX consiste à traduire (on dit aussi compiler) un source — donc créé par un éditeur de texte — en un format destiné à l'affichage ou à l'impression(15). Il existe donc, plus ou moins intégrés aux distributions, des outils célèbres pour la visualisation des différents fichiers résultants de la compilation :
Format DVI : xdvi, kdvi sous Unix et yap sous Windows font partie des programmes permettant de visualiser le résultat de la compilation d'un fichier LaTeX ;
Format Postscript : la suite ghostscript disponible sous des noms qui peuvent varier selon la plateforme, permet de visualiser des fichiers au format PostScript ;
Format PDF : mis à part le célèbre acrobat reader, il existe sous Unix des utilitaires permettant de visualiser le format PDF : xPDF, evince…
Il faudra veiller à ce que la distribution choisie comprenne le module « français » de LaTeX assurant la césure (hyphenation en anglais) correcte des mots. On vérifiera les « logs » (voir §1.6Premières erreurs) au moment de la compilation d'un document pour contrôler le chargement des motifs pour le français :
1-2. Cycle de production▲
Même si LaTeX n'est pas à proprement parler un langage de programmation compilé, on peut malgré tout faire une analogie entre le cycle de production d'un document LaTeX et le cycle édition-compilation-exécution d'un développement de logiciel avec un langage de programmation classique.
1-2-1. Edition▲
Un document source LaTeX est un fichier texte(16). Ainsi la manipulation d'un fichier LaTeX ne demande pas de logiciel particulier, si ce n'est un éditeur de texte classique. Donc, pour manipuler un document LaTeX :
- emacs nom de fichier.tex &
ou :
- vi nom de fichier.tex
devrait suffire pour entrer dans ce monde sauvage et inconnu qu'est la saisie d'un document LaTeX. Sous Windows, on s'équipera d'un éditeur de texte de son choix(17). Notez qu'il est recommandé de donner l'extension .tex aux sources LaTeX.
1-2-2. Compilation▲
On lance la compilation grâce à la commande :
- latex nom de fichier.tex
La compilation génère un jour ou l'autre des erreurs. Il en sera question à la section 1.6Premières erreurs. En tout cas, après suppression des erreurs de compilation, on obtient un fichier portant l'extension dvi pour device independant. Ce qui signifie que le fichier contient des informations indépendantes du périphérique de sortie (écran, imprimantes…). Ce fichier de type binaire contenant une « image » du document portable sur tout système TeX quel que soit le système d'exploitation. Il existe ensuite des programmes permettant soit :
- de visualiser le document : dvi → bitmap écran ;
- de visualiser le document : dvi → bitmap écran ;
- de l'imprimer : dvi → langage imprimante ;
- de le convertir : dvi → fichier PostScript.
La figure 1.2 illustre les divers programmes entrant en jeu dans la production du document final sur une machine Unix.
Il est également possible de générer un document au format PDF. On pourra consulter l'annexe AAnnexe A - Générer des « PDF » pour obtenir des informations à ce sujet.
1-2-3. Visualisation▲
La visualisation s'effectue simplement — après compilation sans erreur — grâce au programme xdvi en tapant la commande :
- xdvi nom de fichier.dvi &
il s'agit d'un logiciel tournant sous X Window, très intuitif, qui donne un aperçu très lisible du document. La distribution teTeX pour Windows propose un visualiseur nommé yap(18).
On notera qu'il n'est pas nécessaire de relancer xdvi ou yap après chaque compilation. Ils mettent en effet à jour l'affichage automatiquement.
1-2-4. Impression▲
Pour imprimer un document, on utilise le programme dvips comme suit :
- dvips nom de fichier.dvi
Il est aussi possible de générer un fichier PostScript en redirigeant la sortie de dvips :
- dvips nom de fichier.dvi -o nom de fichier.ps
Le fichier nom de fichier.ps est un fichier ASCII pur contenant des commandes PostScript. Par exemple si le fichier source est nommé truc.tex, on écrira :
2.
latex truc.tex
dvips truc.dvi -o bidule.ps
pour compiler d'abord truc.tex, et pour produire ensuite bidule.ps à partir de truc.dvi. Pour préparer un fichier destiné à d'autres imprimantes, il faut spécifier en ligne de commande :
- dvips -Pconfig nom de fichier.dvi
où config désigne une imprimante particulière ou une option définie par l'administrateur du système LaTeX que vous utilisez.
Le format PostScript défini par Adobe est un langage d'impression très répandu sur les systèmes Unix. De nombreux utilitaires autour du Postscript sont disponibles, voir par exemple les très bons psutils disponibles par exemple à ftp://ftp.lip6.fr/pub/TeX/CTAN/support/psutils [ftp://ftp.lip6.fr/pub/TeX/CTAN/support/psutils] ou toute autre bonne crèmerie CTAN(19) près de chez vous ou sous la forme d'un paquet Debian.
1-3. Le document source : un document type▲
Nous allons présenter dans cette section un document type. Tous les documents LaTeX ont en effet une structure commune, de la forme suivante :
2.
3.
4.
5.
6.
7.
8.
9.
10.
\documentclass[cOption1 , cOption2,...)]{classe}
\usepackage[pOption1 , pOption2]{package}
...
préambule
...
\begin{document}
...
le texte
...
\end{document}
Ainsi tout document LaTeX peut se décomposer comme suit :
- spécification de la classe du document ;
-
préambule :
- utilisation de packages particuliers ;
- initialisations et déclarations diverses ;
- corps du document (entre
\begin{document} et\end{document}).
Voici quelques détails sur chacune de ces parties.
1-3-1. Classe du document▲
La classe est une indication donnée à LaTeX qui va déterminer la mise en page de certaines parties du document. Suivant la classe utilisée, certaines commandes seront disponibles ou non (\chapter disponible pour la classe book mais indisponible pour la classe article, par exemple). D'autre part, une commande donnée aura une signification spécifique selon la classe choisie (titres, tables des matières,...). En première approche(20), tout document LaTeX commence donc nécessairement par l'instruction \documentclass avec entre accolades une classe de document qui peut-être :
- article pour un article ;
- proc pour un article dans le style IEEE proceedings ;
- report pour un rapport de plusieurs dizaines de pages ;
- book pour un livre ou une thèse ;
- letter pour une lettre ;
- slides pour produire des transparents.
On peut évidemment définir sa propre classe de document. Les options de la classe sont précisées entre crochets et peuvent être parmi les suivantes :
- 11pt,12pt pour changer la taille des caractères de manière globale ;
- twoside pour générer un document en recto verso ;
- draft pour générer le document en mode brouillon ;
- …
On pourra donc par exemple, entrer :
\documentclass{article}
pour avoir toutes les options par défaut (10pt, une colonne, mode recto…).
\documentclass[12pt]{article}
pour un article en 12pt (par défaut la taille est de 10pt), ou encore :
\documentclass[twoside,draft]{report}
pour un rapport en recto verso et mode brouillon.
1-3-2. Le préambule▲
Le préambule est la zone située entre la clause \documentclass et la clause \begin{document}. Cette zone est la zone où l'on peut spécifier les extensions que l'on veut inclure (voir le paragraphe suivant), l'initialisation de variables globales (marges,...), la définition de styles (titres, numérotation,...), ou de macros particulières.
1-3-3. Ajout d'extension▲
La commande \usepackage de LaTeX pourrait être comparée à une directive #include du langage C. Elle permet de rajouter des fonctionnalités à LaTeX sous forme de macros et/ou d'environnement(21). À ce stade, il faut juste noter que l'on peut inclure plusieurs packages en une seule ligne :
\usepackage{module1 , module2, module3,...}
Si module1, module2 et module3 ont en commun une option opt1, on peut entrer :
\usepackage[opt1]{module1 , module2, module3}
Par contre si l'option opt1 ne concerne que l'extension module2, il sera nécessaire d'entrer les deux lignes suivantes :
2.
\usepackage{module1 , module3}
\usepackage[opt1]{module2}
Voici deux exemples :
2.
3.
4.
% package graphicx avec option draft et xdvi
\usepackage[xdvi , draft]{graphicx}
% packages array et subfig
\usepackage{array, subfig}
Toutes les options (de classe, de packages, ou de commandes) sont par définition des arguments optionnels. On peut donc déjà retenir le fait que tout argument LaTeX donné entre crochets [...] est un argument facultatif.
1-4. C'est parti !▲
Nous allons tenter dans cette section, de présenter, à partir d'un document ne contenant que quelques commandes de mise en page, les principes de base de LaTeX.
|
1.1 Sélectionnez 1. 2. 3. 4. 5. 6. 7. 8. 9. |
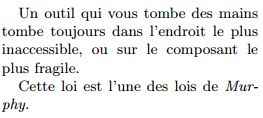 |
Cet exemple illustre un certain nombre de principes parmi les plus importants de LaTeX, à savoir :
Ligne vierge ≡ saut de paragraphe : une ligne vierge indique à LaTeX la fin d'un paragraphe. Ainsi dans l'exemple précédent, le premier paragraphe commence à « Un outil » et finit avec « fragile. ». La commande \par est équivalente à la ligne vierge et peut donc également être utilisée pour commencer ou finir un paragraphe.
LaTeX ignore les sauts de lignes : ce ne sont pas les sauts de lignes dans le document source qui définissent les sauts de lignes dans le document final. LaTeX coupe, indente et justifie automatiquement chaque paragraphe, sauf contre-ordre de votre part.
LaTeX ignore les espaces multiples : taper un espace ou dix huit mille sept cent quatre vingt quatre espaces est équivalent, comme le montrent les espaces insérés avant « tombe » et avant « l'endroit ». Ceci est aussi vrai pour les sauts de paragraphes : entrer une ligne vierge ou plusieurs revient au même.
\ est le caractère d'échappement : il indique à LaTeX que le « mot » qui suit est une séquence de contrôle, c'est-à-dire une commande (ou macro) dans le sens le plus général du terme. Ici, il s'agit de mettre en évidence le mot Murphy. Ceci est effectué grâce à la commande \emph.
{ et } sont des délimiteurs de groupe, notions expliquées un peu plus bas.
1-4-1. Quelques caractères sont spéciaux▲
Comme le suggère l'intervention du caractère \, il existe d'autres symboles ayant une signification spéciale pour LaTeX. Il s'agit des 10 caractères suivants :
- \ $ & % # ^_ { } ~
Voici un petit exemple, utilisant une partie de ces symboles :
|
1.2 Sélectionnez 1. 2. 3. 4. |
|
Pour l'instant, il faut donc savoir que :
- % indique à LaTeX d'ignorer le restant de la ligne. C'est donc le symbole du commentaire (équivalent au // du C++) ;
- $ est le symbole de début et fin de formule. Lorsque LaTeX rencontre un $ il commute en mode mathématiqueMathématiques jusqu'au symbole $ suivant ;
- ~ est l'espace insécable(22), il empêche LaTeX de faire une césure à cet endroit particulier. Il existe un nombre important de situations où il est nécessaire d'insérer un caractère insécable (tout ce qui est du style : figure
~4). Cependant, il n'existe pas de règles systématisant l'usage d'un tel caractère ; - _ et ^ permettent respectivement de passer en indice et en exposant. Attention, ces symboles ne sont autorisés qu'en mode mathématique ;
- { et } sont respectivement les caractères de début et fin de groupe. Deux types de groupement sont donnés à titre d'exemple : l'un, en mode mathématique, pour grouper la « sous-formule » à mettre en indice ou en exposant ; l'autre pour grouper les mots à mettre en gras.
On peut produire une partie des caractères spéciaux dans le texte grâce aux commandes suivantes :
\$ \& \% \# \{ \} \_
qui donnent respectivement : $ & % # { } _. La section 2.2.5Simulation de terminal explique comment produire les autres caractères spéciaux (\ ~ ^).
1-4-2. Appel des commandes▲
Vous avez compris que pour appeler une commande ou macro, il est nécessaire d'insérer le caractère d'échappement — escape char en anglais — et de le faire suivre par le nom de la macro que vous voulez utiliser. Mais comment fait LaTeX pour repérer la fin du nom de la macro ? Prenons comme exemple la macro \TeX qui produit le logo TeX.
|
1.3 Sélectionnez 1. 2. 3. 4. 5. |
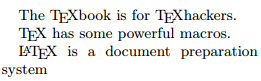 |
On peut résumer le mécanisme en deux règles. Il y a deux types de caractères qui indiquent à LaTeX la fin du nom de la macro :
- les espaces ; ils sont cependant ignorés dans la production du document ;
- tout caractère autre que les caractères de la catégorie « lettre » (alphabet majuscule et minuscule).
Le caractère \␣ (où ␣ est le caractère espace) est appelé un espace de contrôle ; cet espace n'est jamais ignoré par LaTeX. C'est pourquoi : la séquence et\␣\␣\␣hop␣! produira ; « et hop ! ». En fait, il est bon de prendre l'habitude d'appeler les macros sous la forme \fonction{arguments} et donc d'utiliser la troisième forme de l'exemple précédent plutôt que la deuxième.Cela évite de se poser le problème de l'espace ignoré(23). On écrira donc « the TeXbook » avec the \TeX{}book et « LaTeX is a ... » avec \LaTeX{} is a ....
1-4-3. Accents ▲
Les français ont souvent une appréhension à utiliser LaTeX à cause des accents. Pas d'affolement ! vous n'aurez pas à saisir les caractères accentués comme indiqué dans le tableau 1.1. Il est quand même bon de noter qu'il est possible d'accentuer (et « cédiller ») n'importe quel type de caractère, y compris les majuscules.
Attention ! S'il est possible de saisir des documents avec des caractères accentués il ne faut pas perdre de vue qu'il faut alors faire appel à un encodage qui est pour l'instant local à une région du globe. On utilise en France le codage Iso8859 avec l'extension latin1 qui permet de manipuler nos jolis accents. Avant de lire précisément le chapitre dédié aux documents rédigés en françaisDes documents en français, nous vous suggérons de rajouter dans votre préambule :
\usepackage[latin1]{inputenc} % codage du fichier source
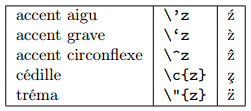
2.
\usepackage[T1]{fontenc} % codage des fontes TeX
\usepackage[francais]{babel} % document en français
pour « attaquer » un document en français.
1-5. Premiers outils▲
Voici quelques macros et ligatures à connaître car souvent utilisées dans un document. Tout d'abord, LaTeX distingue trois types de tirets :
- - pour « Saint-Etienne » ;
--pour « page 12-24 » ;---pour ouvrir une parenthèse — comme cela.
Les guillemets doivent être entrés comme ceci :
- `` et '' pour les textes en “anglais” ;
- « et » si votre clavier le permet(24), pour les textes en « français ». La partie française du package babel (cf. chapitre 7Des documents en français) permet la saisie de caractères à l'aide des commandes
\oget\fg, ainsi :\ogfrançais\fg{}.
Voici pour finir quelques commandes utiles :
\todayproduit la date du jour (de la compilation) : 12 novembre 2008 ;\Sdonne le signe paragraphe : § ;\ldotspermet de saisir les points de suspension dans un document anglais… Ils doivent être saisis avec trois points : ... dans un document français (voir le chapitre 7Des documents en français pour quelques notions de typographie française)…
Enfin, souvenez-vous qu'en anglais, on ne saisit pas d'espace avant les ponctuations doubles (: ; ! ?) — contrairement au français. Rappelez-vous aussi que dans ce doux pays qu'est la France, on roule surtout à droite.
1-6. Premières erreurs▲
Dans ce qui suit nous vous proposons d'examiner les états d'âme de LaTeX pendant qu'il compile votre document. Lorsqu'on lance la compilation en ligne de commande, on voit directement cette sortie dans le terminal. De manière à utiliser LaTeX de manière la plus enrichissante nous vous incitons à trouver dans votre propre environnement la manière d'examiner les « logs » de LaTeX, qui vous indiqueront les messages d'erreurs et autres avertissements survenant lors de la compilation.
1-6-1. Symptômes▲
Si vous utilisez LaTeX en interactif vous serez amenés un jour ou l'autre à voir apparaître à l'écran, un message barbare de ce type :
2.
3.
4.
5.
6.
7.
8.
9.
10.
This is TeX, Version 3.1415 (C version 6.1)
(erreur.tex
LaTeX2e <1995/12/01>
(/usr/local/lib/texmf/tex/cls/article.cls
Document Class: article 1995/11/30 v1.3p Standard LaTeX document class
(/usr/local/lib/texmf/tex/clo/size10.clo)) (erreur.aux)
! Undefined control sequence.
l.5 paragraphe de ce \empha
{document}
?
Ce message qui vous semble sûrement incompréhensible, est le résultat produit sur le terminal après avoir exécuté LaTeX sur le document erreur.tex que voici :
2.
3.
4.
5.
6.
\documentclass{article}
\begin{document}
Il me semble bien qu'il y ait une erreur dans le premier
paragraphe de ce \empha{document} somme toute assez court.
\end{document}
1-6-2. Diagnostic▲
On peut donc expliquer de manière simple le message d'erreur :
ligne 1 vous utilisez TeX version kitxmlcodeinlinelatexdvp\pifinkitxmlcodeinlinelatexdvp à 10-4 près ;
ligne 2 vous compilez le fichier erreur.tex ;
ligne 3 vous utilisez kitxmlcodeinlinelatexdvp\LaTeX\ 2\varepsilonfinkitxmlcodeinlinelatexdvp version de décembre 95 ;
ligne 4-5 vous utilisez la classe de document standard article ;
ligne 6 par défaut, la taille 10pt est utilisée ;
ligne 7 le message d'erreur proprement dit ;
ligne 8-9 la ligne où s'est produite l'erreur ainsi que son numéro dans le document source erreur.tex ;
ligne 10 le prompt ? particulièrement angoissant de TeX
La « coupure » formée par les lignes 8 et 9, indique précisément l'endroit où LaTeX a perdu les pédales. Le message :
! Undefined control sequence.
vous indique que la commande que vous avez entrée n'est pas connue par LaTeX. Et effectivement, la commande \empha n'existe pas.
1-6-3. Soins▲
Mais que répondre à LaTeX, lorsqu'il nous affiche son fameux prompt « ? » ? Voici, trois solutions, les plus couramment utilisées pour communiquer un peu avec LaTeX :
- appuyer sur <Entrée> pour ignorer l'erreur ;
- taper x permet de quitter la compilation ;
- taper r pour demander à LaTeX de continuer en ignorant tous les autres messages d'erreur ;
- taper i pour insérer une correction et continuer la compilation. Sachant que cette correction ne sera pas insérée dans le document source ;
-
taper h pour demander un peu plus d'information quant à l'erreur ; voici ce que vous dit TeX pour le Undefined control sequence :
The control sequence at the end of the top line of your error message was never \def'ed. If you have misspelled it (e.g., ‘\hobx’), type ‘I’ and the correct spelling (e.g., ‘I\hbox’). Otherwise just continue, and I'll forget about whatever was undefined.
1-6-4. Une collection de message▲
TeX et LaTeX disposent d'un nombre important de messages d'erreur qui correspondent à diverses situations. Ces messages ne sont pas toujours compréhensibles au premier abord. Cependant on peut dire que la plupart des erreurs viennent le plus souvent :
- d'une erreur de syntaxe sur les mots réservés de LaTeX ;
- de paires d'accolades mal construites ;
- d'une commande mathématique utilisée en mode texte ;
- d'un mode mathématique non refermé ;
- d'un package que vous avez oublié d'inclure ;
- d'une fin de journée difficile ;
- ...
Y a plus qu'à !
Vous avez maintenant compris comment on pouvait créer un document imprimable à partir d'un source LaTeX. Ce chapitre vous a également permis de comprendre le principe de l'appel des commandes. Il ne vous reste qu'à entamer le chapitre suivant pour connaître les différentes fonctionnalités que vous propose le langage LaTeX.
2. Ce qu'il faut savoir▲
Quand on châtie le railleur, le simple s'assagit ;
quand on instruit le sage, celui-ci gagne en savoir.
Les proverbes Pr 21 11.
Il sera question dans ce chapitre, des commandes de mise en page de base à connaître pour générer un document avec LaTeX. Nous traiterons en vrac des mises en évidence, des environnements standard LaTeX, des titres, des notes de bas de page, des entête et pied de page et des environnements flottants. Nous terminerons le chapitre par un exposé du système de références suivi d'une présentation des fichiers auxiliaires générés par LaTeX. Enfin, ceux qui auront tenu jusque là, auront la chance de pouvoir lire quelques considérations sur la césure.
Toutes ces commandes seront à utiliser avec leur comportement par défaut, c'est-à-dire que nous ne présenterons pas ici la manière de les redéfinir. Vous serez par contre en mesure de produire un document classique avec les mises en page traditionnelles. Pour taper un article plus évolué, vous aurez besoin d'informations sur la manière de produire des formules mathématiques (chapitre 3Mathématiques), quelques infos sur les documents scientifiques (chapitre 6Documents scientifiques), et éventuellement sur l'inclusion de graphiques (chapitre 5Graphisme).
2-1. Mise en évidence▲
Pour comprendre un tant soit peu le mécanisme de sélection de fontes de LaTeX, il faut savoir qu'on distingue au moins quatre paramètres dans une fonte :
famille : c'est la forme globale de la fonte. LaTeX utilise par défaut 3 types de familles : ![]() ,
, ![]() et
et ![]() . Le mot anglais utilisé par LaTeX est family
. Le mot anglais utilisé par LaTeX est family
style : c'est l'allure (en anglais shape) de la fonte : ![]()
![]() et
et ![]() .
.
graisse : c'est l'épaisseur (serie pour LaTeX) des traits. Par défaut 2 épaisseurs : ![]() et
et ![]() ;
;
taille : ![]() .
.
2-1-1. Family-shape-series▲
On distingue deux types de macros pour changer les trois premiers paramètres (cf. tableau 2.1) : les commandes et les déclarations. Les commandes agissent sur leur argument donné entre accolades. Les déclarations agissent comme des interrupteurs en changeant la valeur d'un de ces paramètres jusqu'à nouvel ordre. En règle générale, on utilisera les commandes pour mettre en évidence un mot ou un groupe de mots :
| Commande | Déclarations | Output |
|---|---|---|
\textrm{...}
\textsf{...}
\texttt{...}
|
{\rmfamily ...}
{ \sffamily ...}
{ \ttfamily ...}
|
|
\textup{...}
\textit{...}
\textsl{...}
\textsc{...}
|
{\upshape ...}
{ \itshape ...}
{ \slshape ...}
{ \scshape ...}
|
|
\textmd{...}
\textbf{...}
|
{\mdseries ...}
{ \bfseries ...}
|
|
|
2.1 Sélectionnez 1. 2. |
|
Notez l'utilisation dans l'exemple précédent, de la commande \emph (dont la déclaration équivalente est \em qui permet de mettre en évidence de manière élégante un groupe de mots. Il est fortement conseillé d'utiliser les commandes plutôt que les déclarations. Cependant lorsqu'une longue portion de texte est à changer, il sera parfois plus judicieux d'utiliser les commandes(25) :
|
2.2 Sélectionnez 1. 2. 3. |
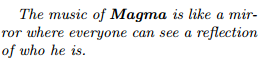 |
L'exemple suivant illustre l'utilisation de groupes. La déclaration \slshape se situe dans un groupe, elle est donc locale à ce groupe. D'autre part, un groupe hérite les paramètres du groupe qui l'englobe. Ainsi, « silence » est écrit en fonte ![]() (groupe englobant) et
(groupe englobant) et ![]() (déclaration locale)
(déclaration locale)
|
2.3 Sélectionnez 1. 2. 3. 4. |
 |
2-1-2. Correction italique▲
Une autre raison pour laquelle il est recommandé d'utiliser les commandes plutôt que les déclarations, est que les commandes effectuent la correction italique contrairement aux déclarations. La correction italique est un espace qu'il est nécessaire de rajouter à la fin d'un groupe de mots en italique, pour éviter que celui-ci ne « touche » le mot suivant. Cet espacement est fonction du caractère mis en jeu :
|
2.4 Sélectionnez 1. 2. 3. |
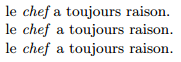 |
On voit donc clairement que la commande \emph effectue la correction, alors qu'il est nécessaire de la faire explicitement à l'aide de la macro \/, quand on utilise la forme déclaration.
2-1-3. Tailles▲
On dispose des macros données au tableau 2.2 pour changer la taille de la fonte en cours. Ces macros sont des déclarations et il existe pour chacune d'entre elles un environnement portant le même nom.
\Huge
|
|
\normalsize
|
|
\huge
|
|
\small
|
|
\LARGE
|
|
\footnotesize
|
|
\Large
|
|
\scriptsize
|
|
\large
|
|
\tiny
|
|
2-1-4. Quelques recommandations▲
L'usage veut que dans la mesure du possible, on utilise avec parcimonie les changements de fontes. Il est en effet de mauvais goût d'effectuer des mises en évidence intempestives et inutiles ; le plus généralement elles surchargent le document au lieu de le rendre plus lisible. Voici trois suggestions (toujours d'usage !) sur l'utilisation des changements de fontes :
- préférer la commande
\emph(par défaut italique) que tout autre commande pour mettre en évidence ; - réserver le gras pour une remarque particulièrement importante ;
- utiliser les petites capitales ne sont à utiliser quasiment exclusivement que pour les noms dans un document en français :
 ;
; - la famille
 est souvent utilisée pour produire du texte en langage de programmation ou équivalent.
est souvent utilisée pour produire du texte en langage de programmation ou équivalent.
D'autre part nous vous donnons ci-dessous deux considérations quant à l'utilisation du changement de taille et du souligné (commande \underline) :
« Perhaps poets who wish to speak in a still small voice will cause future books to make use of frequent font variations, but nowadays it's only an occasional font freak (like the author of this manual) who likes such experiments. »
Donald Knuth in the TeXbook[3].
« Note that underlining for emphasis is considered bad practice in the publishing world. Underlining is only used when the output device can't do highlighting in another way — for example, when using a typewriter. »
Michel Goossens et al. in the LaTeX Companion[4].
2-2. Environnements▲
LaTeX propose une série d'outils sous la forme d'environnements. Il s'agit d'une structure de bloc dont la syntaxe est la suivante :
2.
3.
\begin{nom env}
...
\end{nom env}
où nom env est le nom d'un environnement. Le premier environnement rencontré jusqu'ici est l'environnement document. Entre le \begin et le \end on insère une portion de texte qui va subir une mise en page particulière.
Notons tout de suite que toute déclaration est locale à un environnement ; et qu'il est bien sûr possible de définir ses propres environnements éventuellement à partir d'autres existants.
Le reste de cette section sera consacré à la description des environnements normalisés de LaTeX.
2-2-1. Centrage et alignement▲
Pour centrer quelques lignes, on utilise l'environnement center :
|
2.5 Sélectionnez 1. 2. 3. 4. 5. 6. 7. |
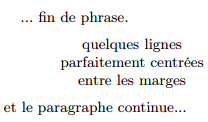 |
De même on peut aisément aligner un paragraphe à droite grâce à l'environnement flushright :
|
2.6 Sélectionnez 1. 2. 3. 4. 5. 6. |
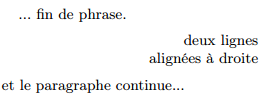 |
Noter l'emploi dans les deux précédents exemples de la commande \\ pour passer à la ligne. En dehors de cas particuliers (tableaux, titre et auteur d'un document, centrage et alignements notamment), cette commande est à proscrire : pour passer à la ligne, il faut laisser une ligne vierge ou utiliser la commande \par.
En général, on emploie l'environnement flushleft avec des commandes \\. Mais on peut l'utiliser pour produire un paragraphe comme celui-ci, non justifié à droite, en laissant à LaTeX le soin d'insérer les sauts de lignes.
La grande majorité des environnements passent à la ligne pour insérer leur contenu. Cependant, il est important de comprendre qu'un environnement interrompt le paragraphe dans lequel il est inséré, mais ne le termine pas — vous pourrez d'ailleurs remarquer que la phrase « et le paragraphe continue » n'est pas indentée. En outre, LaTeX insère gracieusement autour de chaque environnement un espace vertical.
On peut noter qu'aux trois environnements précédents correspondent respectivement les trois déclarations :
-
\centering -
\raggedleft \raggedright.
On peut par exemple écrire :
|
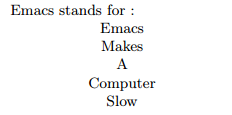 |
2-2-2. Listes▲
LaTeX offre la possibilité d'utiliser trois principaux types de listes sous forme d'environnement : itemize, enumerate et description. Il est possible de définir ses propres listesListes et nouveaux environnements, si celles de LaTeX ne vous conviennent pas. Mais voici les listes standard :
Tout d'abord itemize qui est une liste d'« items » non numérotés dont le premier niveau est marqué par un tiret (-) en version française et par un point (•) par défaut :
|
2.8 Sélectionnez 1. 2. 3. 4. 5. 6. 7. 8. |
 |
Vient ensuite l'environnement enumerate, sur le même principe que le précédent mais où les items sont numérotés. Etant donné que ces environnements peuvent être inclus les uns dans les autres, nous vous présenterons enumerate et description dans un même exemple :
|
2.9 Sélectionnez 1. 2. 3. 4. 5. 6. 7. 8. 9. 10. 11. |
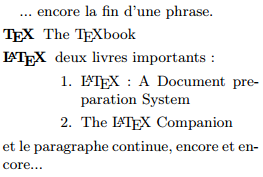 |
Les listes de description, qui n'ont pas d'équivalent dans les traitements de texte habituels, sont malheureusement au mieux mal employées, au pire ignorées des débutants sous LaTeX.
2-2-3. Tabulations▲
L'environnement tabbing permet d'utiliser les bonnes vieilles tabulations de la machine à écrire. On pose les taquets de tabulations grâce à la commande \= et on se déplace de taquet en taquet avec la commande \>. En outre, la commande \\ permet de passer à la ligne.
|
2.10 Sélectionnez 1. 2. 3. 4. 5. 6. 7. |
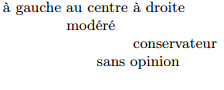 |
Cet exemple illustre deux autres principes :
- on peut positionner une tabulation avec un « modèle » et ne pas afficher la ligne correspondante avec la commande
\kill; - une nouvelle commande
\=enlève le taquet qui suit logiquement, s'il existe.
2-2-4. Tableaux▲
L'environnement pour produire les tableaux en LaTeX se nomme tabular. Le système de bordures n'est pas très sophistiqué, mais, pour des tableaux à bordures simples les résultats sont acceptables(26) :
|
2.11 Sélectionnez 1. 2. 3. 4. 5. 6. |
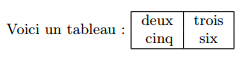 |
on peut donc comprendre grâce à cet exemple, les chose suivantes :
-
l'environnement tabular attend un paramètre qui est en quelque sorte une « chaîne de format ». À chaque colonne doit correspondre un caractère de positionnement :
- r : alignement à droite ;
- c : centrage ;
- l : alignement à gauche ;
- le caractère & est le séparateur des colonnes ;
- la commande
\\permet de passer à la ligne ; - les bordures verticales s'insèrent dans la chaîne de mise en page grâce au caractère | ;
- les bordures horizontales à l'aide de la commande
\hline.
On peut donc jouer sur le nombre de \hline et de | pour changer l'allure des bordures. Le package array permet quelques fantaisies avec les tableaux.
Si la plupart des environnements commencent une nouvelle ligne, ce n'est pas le cas de l'environnement tabular. Il crée juste une boîte dans le texte courant.
On peut en outre préciser le positionnement vertical du tableau grâce à un argument optionnel :
|
2.12 Sélectionnez 1. 2. 3. 4. |
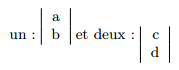 |
Vous avez donc compris que l'argument b (resp. t) « pose » (resp. « accroche ») le tableau sur (resp. à) la ligne. Sans cet argument le tableau est centré verticalement, comme dans le premier exemple de la section.
Les tableaux peuvent évidemment ne pas être insérés dans des « phrases » et constituer des « paragraphes » à eux seuls, par exemple en figurant centrés au moyen d'un environnement center.
2-2-5. Simulation de terminal▲
L'environnement verbatim insère son contenu mot pour mot. Il offre donc la possibilité de rentrer n'importe quel caractère même spécial, et donc, par exemple d'écrire une portion de code C++(27) :
|
2.13 Sélectionnez 1. 2. 3. 4. 5. 6. |
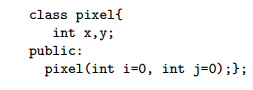 |
On peut tout écrire dans un environnement verbatim sauf la séquence de caractères : \end{verbatim} !
Il existe deux commandes permettant de produire une portion de texte comme le fait l'environnement verbatim : il s'agit de \verb et \verb*. La forme « étoilée » remplace le caractère « » par « ␣ ».
L'argument de ces commandes n'est pas donné entre accolades ({ }) mais par tout autre caractère : 1° autre que les caractères spéciaux et 2° n'étant pas contenu dans l'argument.
|
2.14 Sélectionnez 1. 2. 3. |
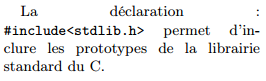 |
La commande \verb ne peut en aucun cas se trouver dans l'argument d'une commande, quelle qu'elle soit.
2-2-6. Citations▲
Les environnements quote et quotation permettent d'insérer une citation dans le texte. Voici d'abord quote :
|
2.15 Sélectionnez 1. 2. 3. 4. 5. 6. 7. 8. |
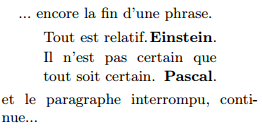 |
La commande \hfill insère un espace qui s'étend horizontalement de manière infinieLongueurs élastiques. L'environnement quotation diffère quelque peu de quote :
|
2.16 Sélectionnez 1. 2. 3. 4. 5. 6. 7. 8. |
 |
En fait ces deux environnements sont présentés par Leslie Lamport, l'un (quote) pour une ou plusieurs citations courtes, et l'autre (quotation) pour une citation longue.
2-3. Notes de marge▲
La commande \marginpar crée un mini-paragraphe dans la marge, la syntaxe est la suivante :
\marginpar{texte}
Pour distinguer la page droite de la page gauche en mode recto-verso, on pourra utiliser :
\marginpar[textegauche][textedroite]
où textgauche et textdroite seront respectivement les textes qui apparaîtront en marge selon la parité du numéro de la page. Ainsi :
\marginpar[Youhou !][Coucou !]
Youhou ! donne ce que vous pouvez constater dans la marge.
2-4. Titres▲
Le tableau 2.3 montre les commandes de section disponibles dans LaTeX.
\part{...}
\section{...}
\paragraph{...}
|
\chapter{...}
\subsection{...}
\subparagraph{...}
|
\subsubsection{...}
|
La commande \chapter n'est pas disponible pour la classe de document article ; et aucune commande de titres ne peut être utilisée dans la classe letter. Pour l'instant, il faut savoir les deux choses suivantes :
- chaque titre résultant d'une commande de section est automatiquement numéroté et mis dans la table des matières le cas échéant ;
- la commande
\tableofcontentsproduit une table des matières à l'endroit où est insérée cette commande.
D'autre part toutes les commandes de titres ont un style associé que l'on peut éventuellement redéfinir. Enfin, ces commandes effectuent automatiquement les espacements verticaux avant et après le titre ; ainsi toute ligne vierge insérée avant ou après la commande est ignorée.
|
2.17 Sélectionnez 1. 2. 3. |
 |
Il existe une forme « étoilée » (par exemple : \section*) de chaque commande de titres permettant d'insérer un titre non numéroté. Mais attention, ce titre n'apparaîtra pas dans la table des matièresInteraction avec la table des matières. Les commandes de section prennent également un argument optionnel permettant de préciser une entrée de table matières différente du titre de la section. Par exemple :
\section[Paulette]{C'était bien, c'était chouetteuuuu}
insère « Paulette » dans la table des matières en lieu et place du titre inséré dans le document.
2-5. Notes de bas de page▲
L'insertion d'une note de bas de page s'effectue de manière simple par la commande \footnote{texte}. La numérotation est automatique, et par défaut, les notes sont numérotées à l'intérieur d'un chapitre. Voici ce que donne LaTeX :
|
2.18 Sélectionnez 1. 2. 3. 4. |
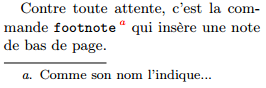 |
Il arrive lorsqu'on travaille en milieu particulièrement hostile que la commande \footnote ne produise pas l'effet désiré. Il est alors nécessaire de procéder en deux temps :
- poser une marque de note, commande
\footnotemark; - entrer le texte de la note de base de page — commande
\footnotetext— lorsque les conditions sont plus favorables.
Par exemple, il semble délicat de mettre une note de bas de page dans un tableau, on écrira donc :
|
2.19 Sélectionnez 1. 2. 3. 4. |
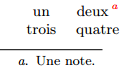 |
2-6. Entête et pied de page▲
Les commandes standard de LaTeX permettant de personnaliser les entêtes et pied de page sont assez rudimentaires mais méritent d'être mentionnées ici, puisqu'elles peuvent suffire dans certains cas.
Nous ne nous attarderons pas plus sur ces commandes, car il nous semble que le package fancyhdr — documenté dans fancyhdr.dvi — est beaucoup plus confortable à utiliser et offre des fonctionnalités bien plus intéressantes que les options standard de LaTeX. L'utilisation de ce package pour produire les entête et pied de page du manuel que vous avez sous les yeux est expliquée à la section 10.4En-tête et pied de page.
Sans faire appel à un package particulier, on peut spécifier le style d'entête et pied de page à l'aide de la commande \pagestyle :
\pagestyle{style}
dans le préambule du document ; le paramètre style pouvant prendre les valeurs suivantes :
- empty ni entête, ni pied de page ;
- plain c'est le style par défaut, le pied de page contient les numéros de pages centrés ;
- headings suivant le style de document, un certain nombre d'informationsest inséré dans l'entête et le pied de page (par exemple dans le style report en recto-verso, est inséré en entête : soit le titre du chapitre en cours, soit le titre de la section en cours) ;
- myheadings un style qui permet de personnaliser les informations à insérer.
Il existe d'autre part une commande \thispagestyle, qui permet de changer ou de spécifier le style de la page courante.
2-7. Flottants▲
LaTeX offre à ses valeureux utilisateurs la possibilité d'utiliser des environnements flottants. Ces environnements ont la particularité de rendre « flottants » leur contenu. C'est-à-dire que LaTeX choisit à partir d'un algorithme qui tient compte d'un certain nombre de paramètres, la position de l'environnement dans le document.
Contrairement à ce que leur nom laisse croire, les environnements de LaTeX figure et table ne sont pas spécialement conçus pour insérer des figures et des tables ! En fait ils sont conçus uniquement pour faire flotter leur contenu et laisser la possibilité d'insérer une légende. Le contenu à proprement parler peut être constitué de ce que bon vous semble, pas nécessairement du graphique.
2-7-1. Figure et table▲
L'environnement figure est en général utilisé pour les graphiques, et l'environnement table, pour les tableaux. Chacun de ces environnements possède une légende. La syntaxe d'utilisation est la suivante :
|
2.20 Sélectionnez 1. 2. 3. 4. 5. 6. 7. 8. 9. 10. 11. |
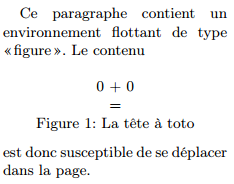 |
Vous noterez que c'est la commande \caption qui produit la légende. Le texte « Figure 1: » est inséré automatiquement avec le numéro correspondant à la figure. Le « style » de la légende est bien entendu personnalisable.
2-7-2. Placement▲
LaTeX tente de placer le contenu flottant en fonction des paramètres qu'on indique entre crochets après le \begin du flottant :
- h : là où il apparaît dans le source ;
- t : en haut de la page ;
- b : en bas de la page ;
- p : seul sur une page.
Notons qu'il arrive parfois que l'on s'arrache les cheveux, pour placer les environnements flottants. Pour ne pas s'énerver, il faut comprendre — et accepter — que LaTeX utilise plusieurs paramètres pour placer les figure et table. Notons parmi ces paramètres :
- le nombre maximum d'environnements flottants en haut et en bas de page ;
- le pourcentage maximum de la surface de la page qu'occupe un flottant en haut et en bas de la page ;
- les espacements avant et après le flottant.
Si vous avez des problèmes(28) pour placer vos figures, nous vous conseillons de suivre ces quelques recommandations :
- si vous tenez à écrire « comme le montre la figure : » en attendant la figure à la suite, n'utilisez pas l'environnement figure !
- utilisez plutôt le système de référence et écrivez « comme le montre la figure 3 » ;
- on a toujours tendance à faire des figures énormes : rétrécissez-les !
- si vous avez des tableaux à rallonge, mettez-les en annexe, puisque de toutes façons ils gêneront le lecteur ;
- les paramètres de LaTeX sont étudiés pour équilibrer le texte et les figures dans le document. Donc, si votre document est une bande dessinée, attendez vous au pire...
- ne vous souciez du placement des figures qu'au moment d'imprimer votre document final.
2-7-3. Liste des figures▲
La commande \listoffigures (resp. \listoftables) insère une liste des figures (resp. des tableaux) de votre document. La liste est imprimée là où apparaît la commande. Ces commandes produisent un fichier portant l'extension .lof (resp. .lot). En outre, de manière analogue aux commandes de sections qui alimentent la table des matières, la commande \caption prend un argument optionnel permettant de définir l'entrée dans la table des figures. Par défaut cette commande utilise la légende comme entrée :
2.
3.
4.
\caption[Hop]{Ici on peut raconter sa vie puisque ça mettra
pas le « foin » dans la liste des figures avec un titre à
rallonge vu qu'on a mis « Hop » à la place de cette légende qui
n'en finit pas...}
2-8. Références▲
Le système de référence de LaTeX permet de manipuler le numéro de toute partie d'un document faisant l'objet d'une numérotation, de manière symbolique. Donc sans se soucier de savoir s'il s'agit par exemple, de la figure 4 ou de la figure 5. C'est un des aspects de LaTeX qui vous évitera beaucoup de travail. Et qui s'explique en quelques lignes.
2-8-1. Principe▲
Pour utiliser une référence, on a deux tâches à effectuer : 1° poser une étiquette symbolique dans le texte, 2° appeler cette étiquette pour faire référence, soit au numéro de l'objet référencé, soit au numéro de la page où se trouve l'objet référencé. C'est d'une simplicité enfantine :
-
On pose une étiquette avec la commande
\label:Sélectionnez1.\label{étiquette}où étiquette est une chaîne de caractères ne comprenant pas de caractères spéciaux.
-
On fait référence au numéro de l'objet référencé avec la commande
\ref:Sélectionnez1.\ref{étiquette}
On fait ensuite référence à la page avec \pageref :
\pageref{étiquette}
2-8-2. Que référencer ?▲
Les objets que l'on peut référencer sont les suivants :
- les titres ;
- les flottants (figure, table, ...) ;
- les équations (cf. chapitre 3Mathématiques) ;
- les items de liste énumérée (enumerate par exemple) ;
- etc.
Voici un exemple synthétisant les trois commandes de référencement :
|
2.21 Sélectionnez 1. 2. 3. 4. 5. 6. 7. 8. |
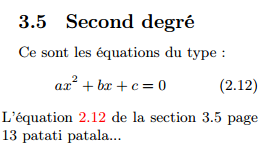 |
Dans cet exemple on fait référence à une \section et une \equation (cf. chapitre 3Mathématiques). En outre, on fait référence à la page où apparaît la section en question.
Lorsque vous placez un \label dans un environnement flottant, placez le toujours après la commande \caption. Sinon, la référence « pointera » sur la section et non sur la figure.
2-9. Fichiers auxiliaires▲
Pour bien comprendre le mécanisme de référencement, il nous reste à examiner ce que LaTeX écrit sur votre disque lorsqu'il compile un fichier source. Pour l'instant, voici les fichiers que vous pourrez rencontrer
- dvi l'image de votre document ;
- log c'est le bavardage de LaTeX lors de la dernière compilation. En général, il correspond peu ou prou à ce que vous avez sur votre terminal au moment de la compilation ;
- aux le fichier auxiliaire, il stocke les informations concernant les références, les numéros de pages, les titres, ... ;
- toc le fichier contenant la table des matières ;
- lof le fichier contenant la liste des figures.
2-9-1. Interaction avec les références▲
LaTeX gère les références de la manière suivante : lors d'une première compilation, il stocke les références dans le fichier nom-doc.aux où nom-doc est le nom de votre document. À l'aide d'un exemple où l'on aurait placé une étiquette truc pour la section 3 à la page 35 d'un document, voyons le principe du mécanisme de résolution des références.
-
la première compilation avec LaTeX stocke dans le fichier auxiliaire .aux le numéro de l'étiquette (le numéro de la section dans notre exemple) et le numéro de la page où cette étiquette apparaît :
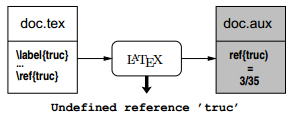
LaTeX envoie donc lors de cette compilation un avertissement précisant que l'étiquette truc est indéfinie ;
-
on effectue donc une deuxième compilation qui va cette fois exploiter le contenu du fichier auxiliaire :
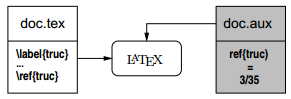
Les références peuvent être incorrectement définies dans les situations suivantes :
-
vous avez inséré une nouvelle étiquette, et c'est la première compilation que vous effectuez (les références sont indéfinies) ; et vous aurez pour cette nouvelle étiquette un message :
Reference 'vlunch' on page 2 undefined on input line 17. -
les changements que vous avez apportés à votre document ont sans doute changé la numérotation des pages ou le placement des objets (figures, équations…), les références sont alors mal définies, et vous serez averti par un message en fin de compilation :
Label(s) may have changed.
Rerun to get cross-references right. - vous faites référence à une étiquette qui n'existe pas. Dans ce cas, 18 compilations ne changeront rien à votre problème.
2-9-2. Interaction avec la table des matières▲
On retrouve un peu le même principe avec la table des matières. Lorsque vous insérez la commande \tableofcontents dans votre document, la table des matières va être créée en deux étapes, comme suit :
-
un premier parcours pour récupérer les informations liées aux titres de tout le document et stockage dans le fichier nom-du-document.toc :
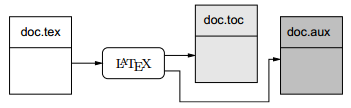
-
un deuxième passage pour inclure nom-du-document.toc — donc la table des matières — dans le document final :
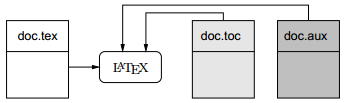
Vous serez alors confrontés au phénomène suivant : lorsqu'au cours de la rédaction d'un document contenant déjà l'ordre \tableofcontents, vous insérez une commande de section, elle n'apparaîtra dans la table des matières qu'après deux compilations.
2-9-3. Petits conseils▲
Prenez l'habitude de créer un répertoire pour chaque document que vous rédigez. LaTeX crée en effet plusieurs fichiers autour de votre .tex(29). D'autre part, ne vous souciez pas trop, lors de la rédaction de votre document, de savoir si les références ou la table des matières sont à jour : elles le seront bien un jour ou l'autre ! En fait, il faut s'assurer que les références sont correctes avant d'imprimer.
Enfin, de même qu'on effectue de temps en temps un make clean lorsqu'on n'est plus sûr de ses fichiers objets, il est bon quand il vous semble que tout va mal, d'effacer les fichiers auxiliairesLes fichiers auxiliaires et de reprendre la compilation.
2-10. Où il est question de césure▲
LaTeX s'appuie sur TeX pour effectuer la césure des mots en fonction d'une langue déterminée. Cet algorithme décrit à l'annexe H du TeXbook constitue un des aspects les plus réussis de TeX. Une manière de reconnaître un document généré par LaTeX est d'examiner la manière dont sont coupés les paragraphes ; beaucoup d'autres logiciels se contentent d'insérer des blancs entre les mots. Il existe cependant des situations où LaTeX ne peut effectuer une césure correcte. Dans ce cas, LaTeX vous avertira par l'un des deux messages terrifiants :
Underfull \hbox (badness 1810) detected at line 33
ou bien :
Overfull \hbox (14.24376pt too wide) detected at line 41
À un très bas niveau, TeX produit votre document en assemblant des boîtes. Chaque caractère est contenu dans une boîte qui lui est propre ; les mots sont formés par assemblage de ces boîtes. Et ainsi de suite, pour les lignes qui forment des paragraphes puis des pages.
Pour résumer et présenter les choses de manière simple, disons que TeX est en mode horizontal pour assembler les « mots » et manipule alors des \hbox ; il est en mode vertical et manipule des \vbox lorsqu'il crée les pages. Aussi, lors de l'assemblage de ces boîtes, si TeX juge que le résultat ne sera pas esthétique, il vous avertira par les deux types de messages présentés plus haut. Ces messages ont la signification suivante :
- Underfull
\hboxles boîtes sont assemblées de manière un peu lâche ; TeX vous donne la « laideur » de la ligne (badness) sachant qu'une ligne parfaite a une laideur de 0, et que la pire des lignes, une laideur de 10000 ; - Overfull
\hboxles boîtes sont un peu trop serrées ; TeX vous indique en pt le dépassement dans la marge.
Si une page est trop lâche, LaTeX parlera de \vbox dans ses messages. Le tableau 2.4 illustre le phénomène sur une phrase.
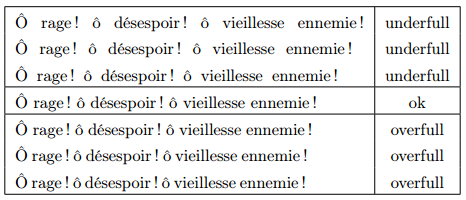
Il est possible en utilisant l'option de document draft de faire apparaître dans la marge une barre noire comme en marge de ce paragraphe,■
indiquant les Overfull \hbox. Cette option permet de localiser rapidement la ligne en cause.
2-10-1. Contrôler la césure▲
LaTeX peut avoir des difficultés à couper une phrase pour les raisons suivantes :
- il ne reconnaît pas le mot à couper : ce cas est exceptionnel ;
- l'endroit où la césure devrait avoir lieu est un objet qui ne peut être coupé, par exemple un objet du type
\verb|...|, une équation,...
Nous vous donnons ci-dessous quelques méthodes pour contrôler la césure.
Lorsqu'aucune de ces méthodes ne vous donne satisfaction — ceci peut se produire si votre phrase contient trop d'objets que TeX ne peut couper — il n'y a pas d'autre solution que de tourner sa phrase différemment pour contourner le problème.
Guider la césure▲
On peut aider LaTeX à couper un mot en lui indiquant les endroits où la césure peut être effectuée, en insérant aux endroits nécessaires, la commande \-. Par exemple, si LaTeX a du mal à couper le mot « nonmaiçavapamieu », vous pouvez entrer :
non\-mai\-ça\-va\-pa\-mieu
Si vous utilisez ce mot fréquemment, vous pouvez, pour vous épargner d'indiquer les césures comme ci-dessus, entrer dans le préambule la commande \hyphenation :
\hyphenation{non-mai-ça-va-pa-mieu}
qui indique à LaTeX comment couper ce mot étrange.
Forcer la césure▲
Vous pouvez forcer la césure, en insérant la commande \linebreak[nombre], mais cela peut avoir des résultats catastrophiques. Si vous voyez ce que je veux dire. Le paramètre nombre permet de moduler la commande \linebreak. Vous avez la possibilité de formuler un souhait timide : \linebreak[0] ou un ordre à ne pas discuter : \linebreak[4].
La commande \pagebreak[nombre] est la commande correspondant aux coupures de pages. D'autre part, deux commandes sont disponibles pour effectuer un saut de page :
\clearpagefinit la page actuelle ;\cleardoublepagefinit la page actuelle, et assure de commencer sur une page impaire, en mode recto verso.
Ces deux commandes forcent LaTeX à insérer toutes les figures flottantes en cours de placement.
Une autre intervention manuelle pratique dans certaines situations, consiste à agrandir la hauteur de la page actuelle en faisant appel à la commande :
\enlargethispage
suivie d'une dimensionLongueurs puis d'insérer un saut de ligne :
2.
3.
\enlargethispage{10cm} % au niveau de la page trop courte
[...le texte un peu trop long...]
\clearpage % fin explicite de la page allongée de 10cm
Empêcher la césure▲
Il existe trois moyens de forcer LaTeX à ne pas couper le texte :
- insérer l'espace insécable ~ ;
- mettre un mot dans une boîte(30) avec la commande
\mbox{mot} ; -
utiliser l'ordre
\nolinebreak:Sélectionnez1.\nolinebreak[nombre]pour empêcher les sauts de lignes, et la commande
\nopagebreak:Sélectionnez1.\nopagebreak[nombre]où nombre a la même signification que pour les commandes
\linebreaket\pagebreak.
2-11. Conclusion▲
Ce chapitre a présenté les fonctionnalités standard de LaTeX. Si vous avez lu attentivement jusqu'ici, vous devriez pouvoir produire n'importe quel document simple (sans formule ni graphique, pour l'instant). Si vous n'êtes pas encore en mesure de personnaliser vos documents, ils seront tout de même d'une très bonne qualité typographique en vous évitant de vous poser des questions métaphysiques sur la « bonne » largeur d'une marge ou le « bon » écart entre un titre et le texte,... En effet, les comportements par défaut de LaTeX répondent, pour la plupart, à des règles en usage dans le monde de l'imprimerie.
3. Mathématiques▲
Voici les noms des douze apôtres :
en tête Simon que l'on appelle Pierre [...]
L'Evangile selon Saint Matthieu Mt 10 2.
Un des aspects pratique et rigolo(31) de LaTeX est bien sûr la génération de formules mathématiques ; elles seront naturellement belles, sans que vous n'ayez à faire quoique ce soit(32). De plus, si vous avez un mauvais souvenir d'un certain éditeur d'équations, réjouissez vous : vous n'avez pas besoin de souris pour écrire des équations ! La génération d'équations avec LaTeX est un domaine particulièrement vaste. Nous présenterons ici les bases requises pour produire les formules « usuelles ». Ce chapitre ne constitue donc qu'une petite introduction à la manipulation des formules avec LaTeX.
Les commandes standard de LaTeX permettent de produire la plupart des équations mathématiques usuelles. Il est cependant conseillé d'utiliser les extensions de l'American Mathematical Society nommées amsmath et amssymb simplifiant la mise en forme dans beaucoup de situations.
3-1. Les deux façons d'écrire des maths▲
LaTeX distingue deux manières d'écrire des mathématiques. L'une consiste à insérer une formule dans le texte, comme ceci : kitxmlcodeinlinelatexdvpax + b = cfinkitxmlcodeinlinelatexdvp, l'autre à écrire une ou plusieurs formules dans un environnement, par exemple :
kitxmlcodelatexdvpdU = \delta\mathcal{W} + \delta\mathcal{Q}finkitxmlcodelatexdvpsachant que chacun de ces deux modes respectent un certain nombre de principes quant à la taille et la position des différents symboles. Voici un exemple avec les deux modes :
|
3.1 Sélectionnez 1. 2. 3. 4. 5. 6. |
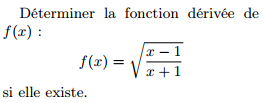 |
Cet exemple nous montre donc que l'on entre en mode mathématique « interne » grâce au symbole $, et que le même symbole $ permet d'en sortir. D'autre part, on utilise ici l'environnement displaymath qui est le plus simple pour produire des équations. Ce dernier peut être saisi grâce aux commandes \[ et \] (cf. §3.7.1L'environnement displaymath).
Nous vous présenterons au §3.7Equations et environnements les différents environnements de LaTeX.
3-2. Commandes usuelles▲
3-2-1. Indice et exposant▲
Comme mentionné au §1.4.1Quelques caractères sont spéciaux, _ et ^ sont les commandes permettant de produire respectivement indice et exposant. Il est nécessaire de « grouper » les arguments entre accolades pour que ces commandes agissent sur plusieurs symboles.
x_2
kitxmlcodeinlinelatexdvpx_2finkitxmlcodeinlinelatexdvp
|
x_{2y}
kitxmlcodeinlinelatexdvpx_{2y}finkitxmlcodeinlinelatexdvp
|
x_{t_0}
kitxmlcodeinlinelatexdvpx_{t_0}finkitxmlcodeinlinelatexdvp
|
x^2
kitxmlcodeinlinelatexdvpx^2finkitxmlcodeinlinelatexdvp
|
x^{2y}
kitxmlcodeinlinelatexdvpx^{2y}finkitxmlcodeinlinelatexdvp
|
x^{t^0}
kitxmlcodeinlinelatexdvpx^{t^0}finkitxmlcodeinlinelatexdvp
|
x^{2y}_{t_0}
kitxmlcodeinlinelatexdvpx^{2y}_{t_0}finkitxmlcodeinlinelatexdvp
|
x_{t^1}^{2y}
kitxmlcodeinlinelatexdvpx_{t^1}^{2y}finkitxmlcodeinlinelatexdvp
|
3-2-2. Fraction et racine▲
Voici comment produire racines et fractions :
- la commande
\frac{num}{denom} produit une fraction formée par le numérateur num et le dénominateur denom ; - la commande
\sqrt[n]{expr} affiche la racine ne de son argument expr.
Notons que ces deux commandes ne produisent pas le même affichage selon le mode mathématique : interne ou équation. Ainsi voici une fraction : kitxmlcodeinlinelatexdvp\frac{1}{\sin x+1}finkitxmlcodeinlinelatexdvp et une racine : kitxmlcodeinlinelatexdvp\sqrt{3x^2-1}finkitxmlcodeinlinelatexdvp et leur équivalent en mode équation :
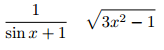
Pour en finir avec ces deux commandes, voyons comment elles peuvent être imbriquées et l'effet que cela produit :
|
3.2 Sélectionnez 1. 2. 3. 4. |
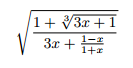 |
3-2-3. Symboles▲
Symboles usuels▲
Le tableau 3.1 donne les macros produisant une partie des symboles dont vous pourriez avoir besoin.
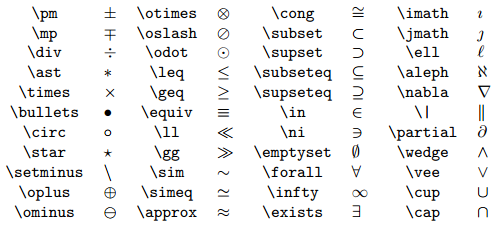
Nous avons recensé près de 450 symbolesAnnexe C -Symboles disponibles avec les packages latexsym et amssymb. Notre but n'est donc pas de les présenter ici ! Le tableau 3.1 est une sélection parmi les symboles standard. Nous avons jugé qu'ils faisaient partie des symboles les plus utiles — ce qui, malgré la présence tout à fait fortuite de l'aleph dans ce tableau, démontre que le niveau en mathématiques de l'auteur de ce document avoisine le ras des pâquerettes.
Points de suspension▲
On utilise couramment pour économiser de l'encre des points de suspension dans des formules. Il en existe de trois types. La commande \dots produit des points « posés » sur la ligne :
|
3.3 Sélectionnez 1. 2. |
|
La commande \cdots produit des points centrés verticalement sur le signe égal :
|
3.4 Sélectionnez 1. 2. 3. |
|
Enfin les commandes \vdots et \ddots sont à utiliser essentiellement dans les matrices (cf. §3.6Array : simple et efficace et l'exemple 3.15). Ces deux commandes produisent respectivement kitxmlcodeinlinelatexdvp\vdotsfinkitxmlcodeinlinelatexdvp et kitxmlcodeinlinelatexdvp\ddotsfinkitxmlcodeinlinelatexdvp.
Flèches▲
Voici un moyen simple pour mémoriser les commandes permettant de générer des flèches :
- toutes les commandes finissent par arrow ;
- le préfixe obligatoire left ou right indique la direction ;
- le préfixe facultatif long donne une version longue ;
- la première lettre de la commande mise en majuscule rend la flèche double ;
- on peut mettre des flèches aux deux extrémités en collant les deux mots left et right.
ainsi :
\rightarrow
|
donne | kitxmlcodeinlinelatexdvp\rightarrowfinkitxmlcodeinlinelatexdvp |
\Longleftarrow
|
donne | kitxmlcodeinlinelatexdvp\Longleftarrowfinkitxmlcodeinlinelatexdvp |
\Leftarrow
|
donne | kitxmlcodeinlinelatexdvp\Leftarrowfinkitxmlcodeinlinelatexdvp |
\Longleftrightarrow
|
donne | kitxmlcodeinlinelatexdvp\Longleftrightarrowfinkitxmlcodeinlinelatexdvp |
Lettres grecques▲
Les lettres grecques s'utilisent de la manière la plus simple qui soit : en les appelant par leur nom. Ainsi : \alpha donne « kitxmlcodeinlinelatexdvp\alphafinkitxmlcodeinlinelatexdvp » et \pi, « kitxmlcodeinlinelatexdvp\pifinkitxmlcodeinlinelatexdvp ». Mettre une majuscule à la première lettre de la commande, donne la majuscule correspondante : \Gamma donne « kitxmlcodeinlinelatexdvp\Gammafinkitxmlcodeinlinelatexdvp ». Attention, toutes les majuscules ne sont pas disponibles dans l'alphabet grec, on mettra par exemple kitxmlcodeinlinelatexdvp\alphafinkitxmlcodeinlinelatexdvp en majuscule, avec la lettre A (la commande \Alpha n'existe pas).
L'ensemble des réels▲
Une question « cruciale » que se posent les rédacteurs potentiels de documents scientifiques est : « Comment peut/doit-on écrire le 'R' de l'ensemble des réels ? ». Les avis sont partagés à ce sujet. Historiquement il semble qu'initialement, dans les ouvrages de mathématiques, le symbole des réels était typographié en gras (« Soit kitxmlcodeinlinelatexdvpx\in\mathbf{R}finkitxmlcodeinlinelatexdvp ») et que les professeurs pour reprendre ces notations sur un tableau avec une craie avaient recours à l'artifice de repasser plusieurs fois sur la lettre « R » ; cette pratique pénible aurait évoluée vers l'écriture « bien connue » : « Soit kitxmlcodeinlinelatexdvpx\in\mathbb{R}finkitxmlcodeinlinelatexdvp ». Il y a donc les adeptes du kitxmlcodeinlinelatexdvp\mathbf{R}finkitxmlcodeinlinelatexdvp, du kitxmlcodeinlinelatexdvp\mathbb{R}finkitxmlcodeinlinelatexdvp, etc. Pour choisir par soi-même, voir les packages :
- bbm qui propose la commande
\mathbbm{R} produisant , la commande
, la commande \mathbbmss{R} produisant , etc.
, etc. - bbold qui propose la commande
\mathbbm{R} produisant , etc.
, etc. - amssymb qui propose les commandes
\mathbb{R} produisant kitxmlcodeinlinelatexdvp\mathbb{R}finkitxmlcodeinlinelatexdvp ainsi que\mathbf{R} produisant kitxmlcodeinlinelatexdvp\mathbf{R}finkitxmlcodeinlinelatexdvp.
3-3. Fonctions▲
3-3-1. Fonctions standards▲
Lorsqu'on veut produire des fonctions mathématiques classiques (logarithmes, trigonométrie…), il faut utiliser les fonctions de LaTeX prévues à cet effet. Voici un exemple pour vous en convaincre.
|
3.5 Sélectionnez 1. |
|
Et sans les fonctions LaTeX :
|
3.6 Sélectionnez 1. |
|
La différence réside dans le fait que LaTeX traite la chaîne cos comme une suite de variable (donc produites en italiques) alors que la fonction \cos produit « cos » en roman. Une autre différence importante est le placement d'éventuels indices (cf. l'exemple de la fonction \max ci-dessous). Parmi les fonctions mathématiques standard de LaTeX, on trouvera :
- toutes les fonctions trigonométriques :
\sin,\coset\tan. En rajoutant arc devant, vous aurez les réciproques, et h derrière vous obtiendrez les versions hyperboliques. - les logarithmes népérien et décimal définis respectivement par les fonctions
\lnet\log. - les fonctions
\sup,\inf,\max,\min, et\argqui vous permettront de générer des formules de ce genre :
|
3.7 Sélectionnez 1. 2. 3. |
|
Notez l'utilisation de l'opérateur indice _ et le placement résultant avec la commande \max.
3-3-2. Intégrales, sommes et autres limites▲
LaTeX utilise une syntaxe simple pour produire intégrales, sommes, etc. La syntaxe est la suivante :
- \op_{inf}^{sup}
où op est l'un des opérateurs sum, prod, int ou lim et inf et sup sont les bornes inférieure et supérieure de la somme ou de l'intégrale. Ainsi on peut donc écrire :
|
3.8 Sélectionnez 1. 2. 3. 4. 5. |
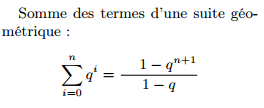 |
Le produit kitxmlcodeinlinelatexdvp\prodfinkitxmlcodeinlinelatexdvp s'utilise de manière analogue avec la commande \prod. Un exemple avec une intégrale, en veux-tu en voilà :
|
3.9 Sélectionnez 1. 2. 3. 4. 5. |
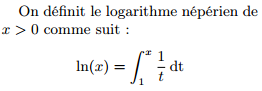 |
La commande \, permet d'insérer un léger blanc avant le « dt » (cf. §3.5.1Espaces en mode mathématique). Si vous êtes plutôt curviligne, vous pouvez utiliser \oint qui donne : kitxmlcodeinlinelatexdvp\ointfinkitxmlcodeinlinelatexdvp. Bon, je vous donne juste un exemple avec une limite mais c'est bien parce que c'est vous :
|
3.10 Sélectionnez 1. 2. 3. 4. |
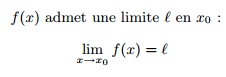 |
J'espère que vous avez apprécié le beau kitxmlcodeinlinelatexdvp\ellfinkitxmlcodeinlinelatexdvp ; pour se fixer les idées sur les deux modes mathématiques, voici les mêmes formules mais incrustées dans le texte. Donc d'abord la sommation : kitxmlcodeinlinelatexdvp\sum_{i=0}^n q^i = \frac{1-q^{n+1}}{1-q}finkitxmlcodeinlinelatexdvp, ensuite l'intégrale : kitxmlcodeinlinelatexdvp\int_1^x \frac{1}{t}dt = \ln(x)finkitxmlcodeinlinelatexdvp, et enfin la limite : kitxmlcodeinlinelatexdvp\lim_{x\rightarrow x_0} f(x) = \ellfinkitxmlcodeinlinelatexdvp.
3-4. Des symboles les uns sur les autres▲
3-4-1. L'opérateur not▲
L'opérateur \not permet de produire la « négation » d'une relation :
|
3.11 Sélectionnez 1. |
|
le résultat est donc un « slash » sur le symbole suivant. Attention, cet opérateur n'est pas très performant : $\not\longrightarrow$ donne : kitxmlcodeinlinelatexdvp\not\longrightarrowfinkitxmlcodeinlinelatexdvp, mais est satisfaisant pour les symboles d'une largeur raisonnable.
3-4-2. Accents▲
Il est souvent utile(33) d'accentuer les symboles en guise de notation particulière.
Voici les accents disponibles :
\hat{x}
|
kitxmlcodeinlinelatexdvp\hat{x}finkitxmlcodeinlinelatexdvp |
\check{x}
|
kitxmlcodeinlinelatexdvp\check{x}finkitxmlcodeinlinelatexdvp |
\breve{x}
|
kitxmlcodeinlinelatexdvp\breve{x}finkitxmlcodeinlinelatexdvp |
\acute{x}
|
kitxmlcodeinlinelatexdvp\acute{x}finkitxmlcodeinlinelatexdvp |
\grave{x}
|
kitxmlcodeinlinelatexdvp\grave{x}finkitxmlcodeinlinelatexdvp |
\tilde{x}
|
kitxmlcodeinlinelatexdvp\tilde{x}finkitxmlcodeinlinelatexdvp |
\bar{x}
|
kitxmlcodeinlinelatexdvp\bar{x}finkitxmlcodeinlinelatexdvp |
\dot{x}
|
kitxmlcodeinlinelatexdvp\dot{x}finkitxmlcodeinlinelatexdvp |
\ddot{x}
|
kitxmlcodeinlinelatexdvp\ddot{x}finkitxmlcodeinlinelatexdvp |
3-4-3. Vecteurs▲
Il existe deux(34) façons d'obtenir un vecteur :
\vecpour les petits symboles car\vecest une commande d'accentuation ;\overrightarrowdans les autres cas.
|
3.12 Sélectionnez 1. 2. |
|
Notez que $\vec{A\!B}$ aurait donné : kitxmlcodeinlinelatexdvp\vec{A\!B}finkitxmlcodeinlinelatexdvp (voir aussi le paragraphe 3.5.1Deux principes importants pour la signification de la commande \!). Remarquez également les commandes \imath et \jmath qui fournissent les lettres « i » et « j » sans point : kitxmlcodeinlinelatexdvp\imathfinkitxmlcodeinlinelatexdvp et kitxmlcodeinlinelatexdvp\jmathfinkitxmlcodeinlinelatexdvp.
3-4-4. Commande stackrel▲
La commande \stackrel permet de poser deux symboles l'un sur l'autre :
- \stackrel{symb1}{symb2}
met le symb1 sur symb2. Par exemple :
x\stackrel{f}{\longmapsto}y
donne : kitxmlcodeinlinelatexdvpx\stackrel{f}{\longmapsto}yfinkitxmlcodeinlinelatexdvp.
3-5. Deux principes importants▲
Pour bien comprendre la manière dont LaTeX génère les formules, il faut saisir les deux principes suivants :
Espaces : LaTeX ignore les espaces entre les symboles mathématiques ; ainsi : $x+1$ produira la même formule que $x + 1$. C'est LaTeX qui insère les espaces à l'endroit qu'il juge le plus judicieux ;
Texte(35) : tout groupe de symboles est considéré comme un groupe de variables ou fonctions ; ainsi $x=t avec t>0$ produira kitxmlcodeinlinelatexdvpx=t avec t>0finkitxmlcodeinlinelatexdvp et non ce que vous espériez : kitxmlcodeinlinelatexdvpx = t\text{ avec }t > 0finkitxmlcodeinlinelatexdvp.
Une fois ces deux principes acquis, voyons comment on peut faire avec.
3-5-1. Espaces en mode mathématique▲
Tout d'abord, sachez que LaTeX fait un choix d'espacement qui est en général correct. Cependant le jour où vous aurez à jouer l'kitxmlcodeinlinelatexdvp\rlap{XXXXX}\rlap{///////}enculeurfinkitxmlcodeinlinelatexdvp de mouche, les commandes du tableau 3.2 vous permettront d'insérer un ou des espaces dans des formules. Dans ce tableau, on montre l'effet des commandes d'espacement entre deux symboles ▢.

Pour ce qui concerne les mouches, sachez que l'auteur de ce manuel a sournoisement inséré un certain nombre d'espacements au numérateur du calcul de la somme des termes de la suite géométrique (§3.3.2Intégrales, sommes et autres limites), pour aligner les deux q de la fraction. Voici ce que donnait la formule par défaut :
kitxmlcodelatexdvp\sum_{i=0}^n q^i = \frac{1-q^{n+1}}{1-q}finkitxmlcodelatexdvpet voyons si les histoires de q vous donnent le sens de l'observation.
3-5-2. Texte en mode mathématique▲
Le moyen le plus simple d'insérer du texte dans une formule est de de le mettre « en boîte » et d'insérer quelques espaces :
|
3.13 Sélectionnez 1. 2. 3. 4. 5. 6. |
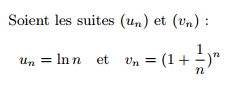 |
Vous trouverez des détails sur la commande \mbox à la section 4.4.1Boîtes simples. Si vous avez pensé à mettre en route le package amsmath vous serez en mesure d'utiliser la commande \text en lieu et place de \mbox.
3-6. Array : simple et efficace▲
L'environnement array est un environnement qui vous permettra de produire la grande majorité de vos formules. Comme son nom l'indique il range des objets en ligne et colonne. En fait c'est le pendant de l'environnement tabular du mode texte. Et comme tabular, array ne passe pas à la ligne.
3-6-1. Comment ça marche▲
La syntaxe rappelle celle de tabular :
- \begin{array}[vpos]{format} ... \end{array}
où format précise pour chaque colonne l'alignement : c pour centré, l pour aligné à gauche et r pour aligné à droite ; l'argument optionnel vpos spécifie quant à lui le positionnement vertical du tableauTableaux. Comme dans les tableaux, on notera l'utilisation des commandes :
- & comme séparateur de colonne ;
\\pour passer à la ligne.
|
3.14 Sélectionnez 1. 2. 3. 4. |
|
Voici un exemple utilisant les points de suspensions :
|
3.15 Sélectionnez 1. 2. 3. 4. 5. |
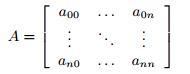 |
3-6-2. Array et les délimiteurs▲
On utilise couramment l'environnement array pour produire des matrices. Il faut alors avoir recours à des délimiteurs. Ces délimiteurs sont de la famille des parenthèses et permettent d'englober un objet mathématique entre crochets, accolades, etc. La syntaxe est la suivante :
- \leftdelim1 mobjet \rightdelim2
où delim1 et delim22 sont deux délimiteurs et mobjet un objet mathématique.
Parmi les délimiteurs, voici les plus usités :
| ( et ) | kitxmlcodeinlinelatexdvp(II)finkitxmlcodeinlinelatexdvp | [ et ] | kitxmlcodeinlinelatexdvp[II]finkitxmlcodeinlinelatexdvp |
\{ et \} |
kitxmlcodeinlinelatexdvp\{II\}finkitxmlcodeinlinelatexdvp | \lfloor et \rfloor |
kitxmlcodeinlinelatexdvp\lfloor II\rfloorfinkitxmlcodeinlinelatexdvp |
\lceil et \rceil |
kitxmlcodeinlinelatexdvp\lceil II\rceilfinkitxmlcodeinlinelatexdvp | \langle et \rangle |
kitxmlcodeinlinelatexdvp\langle II\ranglefinkitxmlcodeinlinelatexdvp |
| | | kitxmlcodeinlinelatexdvp|II|finkitxmlcodeinlinelatexdvp |
\|
|
kitxmlcodeinlinelatexdvp\|II\|finkitxmlcodeinlinelatexdvp |
L'intérêt des délimiteurs est qu'ils s'adaptent automatiquement à la taille des objets qu'ils entourent :
|
3.16 Sélectionnez 1. 2. 3. 4. |
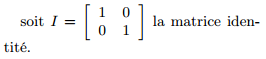 |
On peut également reprendre l'exemple 3.13 avec des délimiteurs pour ajuster la taille des parenthèses :
|
3.17 Sélectionnez 1. 2. 3. 4. 5. |
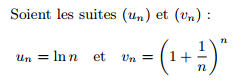 |
Il doit toujours y avoir une commande \right pour une commande \left. Cependant, il n'est pas nécessaire d'avoir les mêmes symboles à droite et à gauche.
Voici un exemple où on utilise la commande \right. pour spécifier que l'on n'utilise pas de symbole à droite :
|
3.18 Sélectionnez 1. 2. 3. |
|
3-6-3. Pour vous simplifier la vie...▲
Le package amsmath permet de saisir plus simplement les matrices avec notamment deux environnements : pmatrix (p pour parenthèse) et bmatrix (b pour bracket).
|
3.19 Sélectionnez 1. 2. 3. 4. 5. 6. |
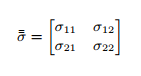 |
3-7. Equations et environnements▲
Nous présenterons dans ce paragraphe trois environnements standard de LaTeX permettant de produire des formules.
3-7-1. L'environnement displaymath▲
Vous l'avez compris, si vous avez lu jusqu'ici, displaymath affiche une formule centrée, interrompant le paragraphe. Un raccourci agréable de :
\begin{displaymath}...\end{displaymath}
est : \[...\]. Ainsi :
|
3.20 Sélectionnez 1. 2. 3. 4. |
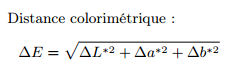 |
3-7-2. L'environnement equation▲
L'environnement equation est l'équivalent du précédent, sauf qu'il numérote la formule.
|
3.21 Sélectionnez 1. 2. 3. |
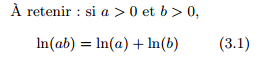 |
L'option de classe de document leqno met le numéro des équations à gauche. Et l'option fleqn aligne les équations à gauche, au lieu de les centrer.
3-7-3. Formules multi-lignes▲
Dans une précédente édition, nous finissions la présentation des environnements standard par l'environnement eqnarray qui permet de produire des formules de plusieurs lignes. Sachez que c'est mal. Il existe d'ailleurs des écrits à ce sujet (lire par exemple [5] ou [6]), vous expliquant comment produire des documents « propres ». Prenez bien conscience qu'utiliser eqnarray (et bien d'autres choses) est un péché, et que si vous cédez malgré tout à la tentation, l'inquisition vous retrouvera un jour ou l'autre par l'intermédiaire d'un moteur de recherche. Aucune confession ou indulgence ne pourra vous sortir de ce mauvais pas, vous êtes prévenus.
Nous vous présentons donc ici l'environnement align du package amsmath :
\\passe à la ligne ;- chaque ligne est numérotée sauf si la commande
\nonumberest présente dans la ligne ; - on procède à l'alignement avec deux(36) opérateurs &.
|
3.22 Sélectionnez 1. 2. 3. 4. |
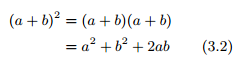 |
Il existe une forme « étoilée » de l'environnement : align* où aucune des lignes n'est numérotée. Si vous voulez faire référence à certaines lignes d'un align, il vous faudra poser autant de \label nécessaires sur chaque ligne correspondante.
Pour faire numéroter une équation s'étalant sur plusieurs lignes on peut utiliser l'environnement split (lui aussi fourni avec amsmath) :
|
3.23 Sélectionnez 1. 2. 3. 4. 5. 6. |
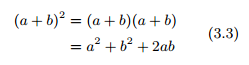 |
3-8. Changer le style en mode mathématique▲
3-8-1. Fontes▲
LaTeX fournit plusieurs commandes permettant de changer de fontes dans les modes mathématiques. Par défaut tout symbole ou suite de caractères (autre qu'une fonction) est produit en italique dans le document final. Or dans certains cas, il est utile de pouvoir forcer le style de fonte. Voici comment réaliser un tel exploit :
Soit $\mathit{A\in\Phi}$
|
kitxmlcodeinlinelatexdvp\text{Soit }\mathit{A\in\Phi}finkitxmlcodeinlinelatexdvp |
Soit $\mathrm{A\in\Phi}$
|
kitxmlcodeinlinelatexdvp\text{Soit }\mathrm{A\in\Phi}finkitxmlcodeinlinelatexdvp |
Soit $\mathbf{A\in\Phi}$
|
kitxmlcodeinlinelatexdvp\text{Soit }\mathbf{A\in\Phi}finkitxmlcodeinlinelatexdvp |
Soit $\mathsf{A\in\Phi}$
|
kitxmlcodeinlinelatexdvp\text{Soit }\mathsf{A\in\Phi}finkitxmlcodeinlinelatexdvp |
Soit $\mathtt{A\in\Phi}$
|
kitxmlcodeinlinelatexdvp\text{Soit }\mathtt{A\in\Phi}finkitxmlcodeinlinelatexdvp |
Soit $\mathcal{A}\in\Phi$
|
kitxmlcodeinlinelatexdvp\text{Soit }\mathcal{A}\in\Phifinkitxmlcodeinlinelatexdvp |
La commande \mathcal doit prendre exclusivement des lettres majuscules latines comme argument. Dans le cas contraire, les résultats seront farfelus.
\mathcal{abcd\Gamma}
donne ![]() .
.
3-8-2. Taille des symboles▲
LaTeX distingue quatre styles d'écriture des formules. Ces modes sont utilisés suivant la « situation » dans laquelle se trouve LaTeX lorsqu'il produit une partie d'une formule :
texte pour une formule insérée dans le texte courant ;
equation pour une formule sous forme d'équation ;
indice pour l'écriture des indices ;
sous-indice pour les indices d'indices
chacun de ces modes peut être enclenché explicitement par l'utilisateur grâce aux déclarations suivantes :
\textstylepour le mode texte ;\displaystylepour le mode équation ;\scriptstylepour le mode indice ;\scriptscriptstylepour le mode indice d'indice.
Voici deux exemples illustrant comment forcer le mode texte en mode équation et inversement :
|
3.24 Sélectionnez 1. 2. 3. 4. 5. 6. |
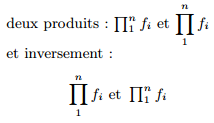 |
3-8-3. Créer de nouveaux opérateurs▲
Imaginez que vous ayez besoin de créer un opérateur spécial nommé « burps ». Il suffira de procéder comme suit :
|
3.25 Sélectionnez 1. 2. 3. |
|
Un autre exemple, pour franciser la fonction « arcsinus » (produisant par défault arcsin), on pourra écrire :
|
3.26 Sélectionnez 1. 2. 3. 4. |
|
La commande \nolimits indique que l'opérateur concerné ne fera pas usage d'arguments en indice ou exposant comme le font les opérateurs \lim, \int, etc.
En outre les deux exemples précédents utilisent les commandes \newcommand et \renewcommand dont il est question au paragraphe 4.5Définitions.
Enfin une autre voie possible si vous avez pris soin de charger le package amsmath est de déclarer dans le préambule :
2.
\DeclareMathOperator*{\vlunch}{vlunch}
\DeclareMathOperator{\zirgl}{Zirgl}
|
3.27 Sélectionnez 1. 2. |
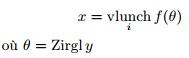 |
3-9. Conclusion▲
Ce chapitre présente les fonctions de base pour produire des formules. Ces commandes suffisent pour la plupart des documents scientifiques. Si vous êtes amenés à rédiger des documents truffés de formules complexes, il est possible que les seules macros de LaTeX ne suffisent plus. C'est pourquoi la célèbre American Mathematical Society a conçu pour vous un package nommé ![]() (mise en route :
(mise en route : \usepackage{amsmath}) capable de générer des formules particulièrement « tordues. »
4. Un pas vers la sorcellerie▲
Et lorsque l'Agneau ouvrit le septième sceau
il se fit un silence dans le ciel,
environ une demi-heure…
L'Apocalypse Ap 8 1.
Avant de continuer l'exploration de ce système monstrueux et magnifique qu'est LaTeX, il est nécessaire de faire une pause et de prendre connaissance de quelques concepts importants. Il nous semble en effet fondamental d'assimiler ces notions pour pouvoir jouer les « Hercule Poirot » dans les nombreux fichiers qui forment le système. Nous présenterons dans ce chapitre les compteurs, les longueurs, les espaces et les boîtes. Ces quatre notions vous seront utiles pour utiliser LaTeX autrement qu'en acceptant docilement ce qu'il vous propose.
Ce chapitre traite de concepts assez subtils à saisir(37) ; nous vous conseillons donc vivement d'expérimenter car les outils présentés ici sont ceux qui offrent le plus de satisfaction mais qui entraînent aussi les plus grandes pertes de cheveux (essentiellement par arrachage).
4-1. Compteurs▲
Toute partie d'un document faisant l'objet d'une numérotation est gérée par un compteur. Ces compteurs peuvent être incrémentés ou décrémentés, remis à zéro, etc. On peut aussi en créer pour un usage personnel.
4-1-1. Compteurs disponibles▲
Les compteurs sont principalement liés aux titres, aux numéros de pages, aux environnements flottants (environnements figure et table), aux équations (environnement equation), aux notes de bas de page et aux items d'énumération (environnement enumerate).
| part chapter section subsection subsubsection |
paragraph subparagraph page equation |
figure
table footnote mpfootnote |
enumi enumii enumiii enumiv |
Le tableau 4.1 vous donne le nom des principaux compteurs de LaTeX. Vous remarquerez qu'ils portent généralement le nom des objets auxquels ils sont associés. Les compteurs enumi, ..., enumiv sont associés aux items de niveaux 1 à 4 de l'environnement enumerate. Le compteur mpfootnote est le compteur de note de bas de page de l'environnement minipage dont il est question au paragraphe 4.4.3Boîtes paragraphe.
4-1-2. Manipulation▲
Nous vous donnons, dans les paragraphes qui suivent, les outils de base pour manipuler les compteurs. Il est important de noter que les compteurs sont des variables globales. Ainsi les trois commandes décrites plus bas ont une portée globale. Il est également utile de noter que ces variables sont des entiers.
Création▲
On peut créer un nouveau compteur grâce à la commande :
- \newcounter{cpteur}[cpt_maitre]
qui crée un nouveau compteur cpteur. Si l'argument optionnel cpt_maitre est présent, le compteur cpteur est remis à zéro à chaque fois que le compteur maître cpt_maitre est incrémenté.
Affectation▲
On affecte une valeur à un compteur de la manière suivante :
- \setcounter{compteur}{valeur}
où compteur est le compteur que l'on veut modifier, et valeur la valeur que l'on veut lui affecter.
Incrémentation▲
On peut incrémenter ou décrémenter un compteur grâce à la commande :
- \addtocounter{compteur}{valeur}
où valeur est un nombre positif (resp. négatif) pour réaliser une incrémentation (resp. décrémentation). Illustrons l'utilisation de cette commande en entrant la ligne suivante dans notre document :
\addtocounter{footnote}{357}
pour changer(38) la numérotation des notes de bas de page. Pour que tout rentre dans l'ordre, avec les notes de bas de page suivantes, nous avons préféré entrer dans notre source, la commande :
\addtocounter{footnote}{-357}
et normalement(39), nous devrions avoir une numérotation correcte.
4-1-3. Affichage▲
Pour afficher un compteur on utilise la commande :
- \thenom-du-compteur
En fait, toute commande ou environnement qui donne lieu à l'affichage d'un compteur fait appel à ce type de commande. Ainsi, on a par exemple :
\thepageproduit : « 63 » et est appelée notamment à chaque saut de page,\thefootnoteproduit : « 3 » et est appelée par\footnote,\thesubsectionproduit : « 4.1.3 » et est appelée par\subsection,- ...
Les commandes de la famille \the sont généralement définies à partir des commandes de formatage suivantes :
\arabic{compteur},\roman{compteur} et\Roman{compteur},\alph{compteur} et\Alph{compteur}
en voici quelques exemples :
\arabic{page} produit : « 64 » ;\alph{footnote} produit : « c » et\Alph{section} produit : « A » ;\Roman{subsection} produit : « III » et\roman{page} produit : « lxiv » ;- ...
Il est courant de redéfinir les commandes de la famille \the pour personnaliser un document. Par exemple, dans la classe de document utilisée pour ce manuel, la commande \thefigure est définie comme suit :
\arabic{chapter}.\arabic{figure}
ce qui produit dans les légendes des figures une numérotation formée par : 1) le numéro du chapitre en chiffre arabe, 2) un point, et 3) le numéro de la figure en chiffre arabe. Il est possible de redéfinir cet affichage en définissant la commande \thefigure par exemple comme suit :
(\Roman{chapter}):\arabic{section}.\arabic{figure}
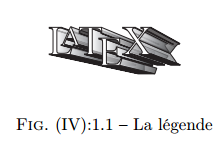
Ce qui permet d'obtenir un numéro de figure — relativement immonde — dans les légendes quelque peu différent du style prédéfini. Ici, on a donc redéfini la commande \thefigure pour produire une numérotation formée par le numéro du chapitre entre parenthèses et en chiffres romains, suivi du numéro de section et du numéro de la figureen chiffre arabe, séparés par un point.
Le « FIG. » ainsi que le tiret qui suit le numéro de la figure sont quant à eux définis au niveau de la commande \caption...
4-2. Longueurs▲
Si les compteurs sont dédiés à la numérotation des objets d'un document, les longueurs définissent l'encombrement d'une entité. Il s'agit en quelque sorte, d'un type de donnée de LaTeX destiné à exprimer les dimensions d'un objet.
4-2-1. Unités▲
Toutes les dimensions doivent avoir une unité ; une dimension de type rigide(40) a la forme suivante :
- nombreunité
où nombre est un nombre positif ou négatif avec éventuellement une partie décimale, et unité une unité de mesure reconnue par LaTeX. Voici une liste non exhaustive des unités légales :
cm pour centimètre ;
mm pour millimètre ;
in pour les allerginch au système métrique (environ 2.54cm) ;
pt pour point : couramment utilisé en typographie : kitxmlcodeinlinelatexdvp\frac{1}{72.27}inchfinkitxmlcodeinlinelatexdvp ;
em : la largeur de la lettre 'M' de la fonte courante ;
ex : la hauteur de la lettre 'x' de la fonte courante
Notez que les unités em (resp. ex) sont généralement utilisées pour des dimensions horizontales (resp. verticales) et permettent de manipuler des dimensions dépendantes de la taille de la fonte courante. Voici quelques exemples de dimensions
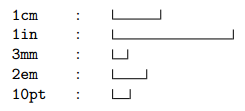
4-2-2. Quelques longueurs de LaTeX▲
Il existe dans LaTeX et dans chaque extension des longueurs prédéfinies. Ces longueurs déterminent en général, les dimensions de certaines parties du document. Ainsi :
\parindentest la dimension de l'indentation en début de paragraphe. Cette dimension est prédéfinie à 15pt ;\textwidthet\textheightdéfinissent la largeur (resp. la hauteur) du texte ;\baselineskipreprésente la distance entre la base de la ligne et la base de la ligne suivante (10pt dans ce document) ;\parskipla distance séparant deux paragraphes ; cette distance est initialisée à 0pt plus 1pt(41) ;- ...
Il est important de comprendre qu'il est possible d'exprimer une dimension en fonction d'une de ces dimensions « internes ». Ainsi :
0.5\textwidth
représente la moitié de largeur de la page, et :
3\parindent
équivaut à trois fois l'indentation des paragraphes. Notez aussi que l'on peut écrire -\baselineskip pour : -1\baselineskip.
4-2-3. Manipulation des longueurs▲
Comme pour les compteurs, il existe quelques commandes permettant de manipuler les dimensions.
Création▲
La commande suivante crée une nouvelle longueur :
- \newlength{dim}
où dim est le nom de la nouvelle dimension initialisée à 0pt (cf. exemple 4.1).
Attention, quel que soit l'endroit où intervient la commande \newlength, la longueur définie est toujours globale. De plus, déclarer deux fois la même longueur provoque une erreur. Par contre, la modification d'une longueur est locale au groupe ({...}) où elle survient.
Affectation▲
On peut affecter une valeur à une longueur avec la commande :
- \setlength{dim}{val}
qui affecte la valeur val à la longueur dim.
Incrémentation▲
On incrémente une longueur comme suit :
- \addtolength{dim}{val}
qui a pour effet d'augmenter la longueur dim de la valeur val.
- Alors que vous lisez fébrilement ce paragraphe, nous nous sommes permis d'augmenter la longueur
\parindentde 30 points avec :
2.
\addtolength{\parindent}{30pt} Alors que vous
lisez fébrilement ce paragraphe...
pour illustrer l'utilisation de l'incrémentation des longueurs. Après ce paragraphe, on a écrit :
\addtolength{\parindent}{-30pt}
pour que tout rentre dans l'ordre.
Obtenir les dimensions d'un objet▲
Comme il en a été vaguement question précédemmentOù il est question de césure, au niveau de TeX, les différents objets qui composent le document sont assemblés dans des boîtes. Ces boîtes sont positionnées les unes par rapport aux autres en alignant leur point de référence. Ces points alignés forment une ligne imaginaire confondue avec la base de la ligne. Toute boîte est caractérisée par trois dimensions :
- sa largeur ;
- sa hauteur : du point de référence au haut de la boîte ;
- sa profondeur : du point de référence jusqu'au bas de la boîte.
Voici par exemple comment sont assemblées les boîtes du mot « Ingénierie » :
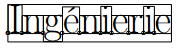
les symboles « ° » représentent les points de référence. On voit ici que toutes les boîtes ont une profondeur nulle sauf celle de la lettre 'g'.
Mais fermons la parenthèse concernant les boîtes !
Il est donc possible d'extraire les caractéristiques d'un objet (une lettre, un mot, une boîte, etc.) à l'aide des commandes suivantes :
- \settowidth{dim}{obj}
- \settoheight{dim}{obj}
- \settodepth{dim}{obj}
trois commandes qui affectent à la dimension dim respectivement la largeur, la hauteur et la profondeur de l'objet obj. Par exemple :
|
4.1 Sélectionnez 1. 2. 3. 4. 5. 6. |
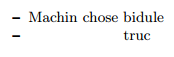 |
La longueur \malongueur contient alors la largeur de « Machin chose » et est utilisé pour insérer un blanc (voir le paragraphe sur les espacesEspaces).
4-2-4. Longueurs élastiques▲
Les dimensions présentées jusqu'ici sont des dimensions rigides(42), il existe cependant des longueurs élastiques ou ressort. Au niveau de TeX, un grand nombre de dimensions sont définies comme suit :
- val plus p_val minus m_val
cette syntaxe permet de définir une longueur ayant la dimension val, mais pouvant selon les circonstances s'agrandir ou se rétracter. Et ainsi, si on appelle dim la dimension créée, on a :

Par exemple, la longueur \parskip qui sépare deux paragraphes consécutifs, est fixée à :
0pt plus 1pt
ce qui signifie qu'au cas où la page est un peu lâche, LaTeX insérera entre les paragraphes un blanc vertical de 1 point. Ce type de dimension prend tout son intérêt pour mettre en place un réglage très fin des espaces verticales ou horizontales. Enfin, les utilisateurs de LaTeX auront la chance inouïe de pouvoir manipuler une autre famille de longueurs élastiques tout aussi intéressante. Cette famille possède les deux particularités suivantes :
- une longueur nulle ;
- la capacité de s'étirer indéfiniment avec une certaine force.
kitxmlcodeinlinelatexdvp\LaTeX\ 2\varepsilonfinkitxmlcodeinlinelatexdvp dispose d'une commande permettant de spécifier une longueur élastique en précisant son degré d'élasticité :
- \stretch{nbre}
où nbre est la force du ressort. Ce nombre peut être signé et avoir une partie décimale. Voici un exemple :
|
4.2 Sélectionnez 1. 2. |
|
Ce code LaTeX introduit des espaces(43) de longueurs élastiques entre les mots « zéro tiers un ». Le deuxième ressort a une raideur deux fois plus importante que le premier. L'espacement est donc double. Vous noterez aussi que ces ressorts ont une élasticité relative mais infinie ; c'est pourquoi les mots « zéro » et « un » sont « poussés » contre les marges. Enfin, sachez que \fill est un raccourci agréable de \stretch{1}.
4-2-5. Affichage▲
Il est parfois utile d'afficher la valeur d'une longueur. Pour ce faire on peut avoir recours à la commande \showthe qui interrompt la compilation pour afficher la valeur de la longueur passée en paramètre. Ainsi :
\showthe\linewidth
affiche la valeur de la longueur \linewidth en interrompant la compilationPremières erreurs. On aura sur le terminal quelque chose du genre :
Lorsque la compilation est lancée dans un terminal de commande, une pression sur la touche <Entrée> fait reprendre la compilation.
Comme indiqué section 1.6Premières erreurs, votre environnement de développement ne vous permet peut être pas directement d'avoir accès aux messages de LaTeX. À vous de chercher où se trouvent ces informations...
4-3. Espaces▲
On appelle espaces les blancs que l'on insère à divers endroits dans un document. Il existe des commandes permettant d'insérer des blancs de longueur prédéfinie ou choisie par l'utilisateur. Il s'agit bien sûr de longueur au sens de LaTeX.
4-3-1. Commandes de base▲
Pour insérer une espace(44) entre les objets, on dispose de commandes de la forme suivante :
- \dirspace{dim}
où dim est une longueur rigide ou élastique, et dir vaut :
- v pour une espace verticale ;
- h pour une espace horizontale.
Ainsi :
|
4.3 Sélectionnez 1. 2. 3. 4. 5. |
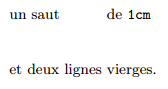 |
Dans certaines situations, TeX supprime les espaces. Il est alors nécessaire d'utiliser la forme « étoilée » des commandes d'espacement, à savoir \hspace* et \vspace*. Les situations en question sont :
- le début et la fin de page ;
- le début et la fin d'une ligne s'il ne s'agit pas de la première ou de la dernière ligne du paragraphe.
4-3-2. Quelques espaces prédéfinies▲
On dispose de plusieurs commandes d'espacement, regroupées en deux catégories selon le mode horizontal ou vertical.
Espaces horizontales▲
Voici quelques espaces rigides :
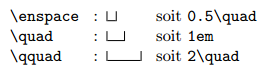
et quelques espaces élastiques :
\hfill: soit\hspace{\fill}\hrulefill: comme\hfillmais trace une ligne\dotfill: comme\hfillmais trace des points
Voici quelques exemples montrant l'utilisation des espaces horizontales. Tout d'abord, notez que les espaces entourant la commande \hspace ne sont pas ignorées :
|
4.4 Sélectionnez 1. 2. 3. |
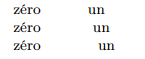 |
Voici ensuite, les espaces élastiques de LaTeX :
|
4.5 Sélectionnez 1. 2. 3. |
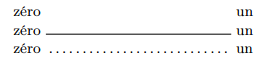 |
Et pour finir, la force relative des ressorts :
|
4.6 Sélectionnez 1. 2. 3. |
|
Vous aurez donc compris que les « ressorts » prédéfinis de LaTeX (à savoir \hfill, \hrulefill, et \dotfill) ont une raideur de 1.
Espaces verticales▲
Voici trois grands classiques de la famille des espaces verticales :
\smallskippour un petit saut vertical ;\medskippour un saut vertical moyen ;\bigskippour un grand saut vertical.
Ces espaces s'utilisent comme la commande \vspace, avec pour effet :

Il existe une espace verticale élastique prédéfinie : \vfill équivalent à :
\par\vspace{\fill}
c'est-à-dire, un saut de paragraphe, suivi d'une espace verticale de dimension \fill.
|
4.7 Sélectionnez 1. 2. 3. 4. 5. 6. 7. 8. 9. 10. 11. 12. 13. |
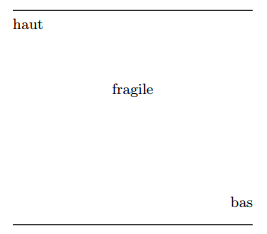 |
Il est important d'utiliser la commande \vspace entre deux paragraphes au risque d'avoir des résultats surprenants. Il vaut donc mieux prendre l'habitude d'insérer un saut de paragraphe — une ligne vierge ou une commande \par — avant et/ou après \vspace.
4-4. Boîtes▲
La dernière section de ce chapitre sera dédiée aux boîtes, et vous verrez que le titre du présent chapitre sera amplement justifié ! Comme nous l'avons aperçu précédemment, les boîtes sont des entités qui contiennent d'autres éléments (une boîte pouvant en contenir une autre). Ces entités peuvent d'autre part être positionnées selon la fantaisie(45) de l'utilisateur.
Il existe deux principaux types de boîtes (au niveau de TeX c'est un peu plus subtil) chacun d'eux ayant un comportement spécifique. Nous qualifierons ces deux catégories comme suit :
- boîte simple ;
- boîte paragraphe.
Nous verrons qu'une manipulation habile de ces boîtes permet de produire des mises en page sophistiquées particulièrement utiles notamment lors de la conception de transparents.
Voici un premier exemple avec des boîtes simples qui, j'en suis sûr, vous a sauté aux yeux, c'est le logo de TeX : TeX. Il s'agit en fait des trois lettres, T, E et X « mises en boîte » et assemblées avec des décalages horizontaux et verticaux :

notez que la boîte du 'E' est décalée vers le bas et que les trois boîtes se superposent. Un autre exemple :

ici chaque mot est dans une boîte. Chaque boîte est ensuite placée par rapport aux autres avec moult décalages et rotations. Pour en finir avec les exemples préliminaires, nous vous donnons ici deux exemples utilisant les boîtes paragraphes :
Voici une image en couleur, avec ses 3 composantes :
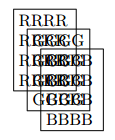
4-4-1. Boîtes simples▲
La première catégorie — les boîtes simples — se comporte comme des mots dans un paragraphe. Voici leurs caractéristiques :
- on peut imposer sa largeur,
- sa hauteur est donnée par ce qu'elle contient,
- Elle ne doit pas contenir de saut de paragraphe.
Sans bordure La commande \makebox permet de construire une boîte simple.
- \makebox[larg][pos]{contenu}
où larg est la largeur désirée, pos la position (c=centré, l=aligné à gauche ou r=à droite) de contenu dans la boîte. Voici quelques exemples :
|
4.8 Sélectionnez 1. 2. |
|
Les deux arguments larg et pos sont optionnels et s'ils sont omis, la largeur de la boîte est celle du texte. Le cas échéant on saisit :
- \mbox{texte}
au lieu de \makebox[][]{texte}. On notera également que l'option s de la commande \makebox permet d'étirer le contenu pour qu'il fasse exactement la dimension imposée :
|
4.9 Sélectionnez 1. |
|
Avec bordure On construit une boîte entourée par une bordure grâce à la commande \framebox qui suit la même syntaxe que \makebox :
- \framebox[larg][pos]{texte}
le raccourci \fbox{texte} existe comme pour les boîtes sans bordure. Ce qui donne :
|
4.10 Sélectionnez 1. 2. 3. |
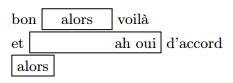 |
Deux longueurs sont disponibles pour changer l'allure des \framebox :
\fboxsepla distance entre la bordure et le texte,\fboxrulel'épaisseur du trait.
|
4.11 Sélectionnez 1. 2. 3. 4. 5. |
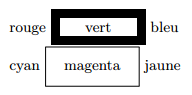 |
Un particularité des boîtes simples contrairement aux boîtes paragraphes que l'on rencontrera un peu plus loin dans ce chapitre, est qu'elles n'effectuent pas de césure, ainsi :
=== \framebox[3cm]{Ça ne risque pas d'être coupé, ça...} ===
donnera :

On peut d'ailleurs exploiter cette fonctionnalité pour superposer du texte (cf. paragraphe sur les boîtes de largeur nulle).
4-4-2. Manipulation de boîtes simples▲
On peut avec un peu d'habitude faire subir aux boîtes des déplacements dans toutes les directions.
Translation verticale▲
La translation est permise grâce à la commande :
- \raisebox{trans}[prof][haut]{texte}
où trans est le déplacement que vous voulez infliger à texte. Par exemple :
|
4.12 Sélectionnez 1. 2. |
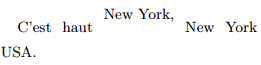 |
Les deux arguments optionnels prof et haut permettent de « faire croire » à LaTeX que la boîte résultant de la translation a une hauteur de haut et une profondeur de prof. L'exemple suivant illustre l'utilisation de la commande \raisebox avec ses arguments optionnels.
|
4.13 Sélectionnez 1. 2. 3. 4. 5. 6. 7. 8. 9. 10. 11. |
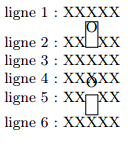 |
On « soulève » un 'O' au milieu de la ligne 2. La bordure met en évidence la place occupée par la boîte soulevée(46). Au milieu de la ligne 5, on soulève le même 'O' mais cette fois en imposant les dimensions (montrées par la bordure). LaTeX considère donc que la boîte résultant de la translation fait 1ex de haut et 2ex de profondeur, il effectue les sauts de lignes en conséquence.
Translation horizontale▲
Les translations horizontales ne sont pas à proprement parler des caractéristiques des boîtes, puisqu'on les obtient en insérant des espacesEspaces appropriées. Voici un exemple :
|
4.14 Sélectionnez 1. 2. 3. |
|
Notez que ce n'est pas forcément la meilleure façon de « hachurer » un mot, mais cela illustre la manière de déplacer une boîte horizontalement, à l'aide d'un \hspace négatif.
Boîte simple de largeur nulle▲
Il est parfois utile de manipuler les boîtes de largeur nulle, par exemple dans le cas où l'on souhaite superposer des éléments. En imposant une dimension nulle en guise de premier argument optionnel de la commande \makebox :
|
4.15 Sélectionnez 1. 2. 3. 4. 5. 6. |
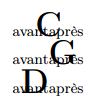 |
on produit bien une superposition mais l'alignement n'est pas exactement celui auquel on s'attendait ; en effet l'argument l met le contenu à droite du point d'insertion de la boîte, et à gauche pour l'argument r.
Rotation▲
Il existe plusieurs extensions de LaTeX pour faire subir des rotations à des éléments de texte ; nous avons choisi de présenter ici la commande \rotatebox de l'extension graphicx présentée au chapitre 5Graphisme. La syntaxe en est la suivante :
- \rotatebox{angle}{texte}
où angle est l'angle dans le sens trigonométrique, et texte l'élément de texte à faire tourner :
|
4.15 Sélectionnez 1. |
|
La version actuelle de xdvi n'est pas en mesure d'afficher les objets qui ont subi une rotation(47). Cette lacune (avec quelques petites autres) sera PostScript avec ghostview ou gv, ou la sortie PdfAnnexe A - Générer des « PDF ».
4-4-3. Boîtes paragraphe▲
Les boîtes dites boîtes paragraphe ont la particularité de pouvoir contenir des sauts de ligne et des sauts de paragraphe (contrairement aux boîtes dites simples). Il existe deux manières de créer des boîtes paragraphe ; la première avec la commande \parbox :
- \parbox[bpos][hauteur][tpos]{largeur}{contenu}
où contenu est l'élément de texte à mettre en boîte, largeur la largeur de la boîte à créer, bpos un argument optionnel précisant le point de référence. Cet argument optionnel est à rapprocher de celui de l'environnement tabularTableaux. Par exemple :
2.
3.
Voici --- \parbox{2.1cm}{une boîte\\paragraphe}
--- une --- \parbox[t]{2.1cm}{autre boîte\\paragraphe}
--- et --- \parbox[b]{2.1cm}{une boîte\\paragraphe}
qui donne (avec des bordures pour mettre en évidence les dimensions des boîtes) :
Pour construire une boîte paragraphe en imposant sa hauteur, on utilise l'argument optionnel hauteur. On peut alors éventuellement préciser la position verticale tpos du texte dans la boîte. Par défaut tpos vaut bpos, et il peut prendre les valeurs habituelles c pour centré, t et b pour haut et bas ; plus une valeur : s pour spécifier que le texte peut s'étirer (stretch) sur toute la hauteur de la boîte — dans ce cas c'est à l'utilisateur de positionner le texte. Par exemple :
2.
3.
4.
5.
---\parbox[b][2cm]{2cm}{haut\par milieu\par bas}}
\parbox[b][2cm][t]{2cm}{haut\parmilieu\par bas}}
\parbox[b][2cm][c]{2cm}{haut\par milieu\par bas}}
\parbox[b][2cm][s]{2cm}{haut\par
\vspace{\stretch{2}} milieu\par\vfill bas}}---
donne avec les \fbox pour y voir un peu plus clair :
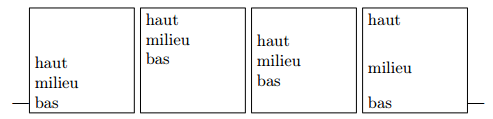
Pour créer une boîte paragraphe, il peut être utile d'utiliser l'environnement minipage, qui simule la création d'une page avec d'éventuelles notes de bas de page, tableaux, listes, etc(48). La syntaxe est analogue à \parbox sauf qu'il s'agit d'un environnement :
- \begin{minipage}[bpos][hauteur][tpos]{largeur}
... \marg{texte} ...
\end{minipage}
Voici un exemple :
Dans cet exemple on a créé une minipage faisant la moitié (55 %) de la largeur du texte, et contenant un environnement itemize et une \footnote. La boîte ainsi créée est centrée par rapport au paragraphe « Pour une raison… » car l'argument optionnel pos est absent :
2.
3.
4.
5.
6.
7.
8.
9.
10.
11.
12.
\parbox{0.40\textwidth}{...
Comme dans cet exemple là $\longrightarrow$}\hfill
\begin{minipage}{0.55\textwidth}
Ce que j'ai à dire\footnote{C'est un bien grand mot.} n'est pas à franchement parler :
\begin{itemize}
\item ni très intéressant ;
\item ni particulièrement indispensable
\end{itemize}
mais bon, j'en parle quand même.
J'avais autre chose à raconter mais ça m'est sorti de la tête...
\end{minipage}
Dans les boîtes paragraphe la longueur \parindent est mise à zéro. Ce qui explique que « J'avais autre chose… » dans l'exemple précédent n'est pas indenté. Enfin, contrairement aux cas des \parboxs, lorsqu'on fait référence dans une minipage à la dimension \textwidth, il s'agit de celle de la boîte et non de celle du texte.
4-4-4. Petites astuces▲
Toutes les fonctions concernant les boîtes peuvent prendre en paramètre de longueur les dimensions suivantes :
\width: la largeur du texte contenu,\height: la hauteur du texte contenu,\depth: la profondeur du texte contenu,\totalheight: (hauteur + profondeur) du texte.
Il est alors possible de préciser les dimensions de la boîte relativement au texte qu'elle contient. Ce qui peut être utile dans certaines situations :
|
4.17 Sélectionnez 1. 2. 3. 4. 5. |
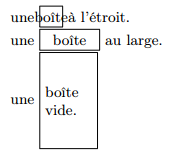 |
4-4-5. Sauvegarde et réutilisation▲
Il est possible de stocker un extrait de code LaTeX dans une boîte pour le réutiliser — ceci par exemple lorsque ce code exige de LaTeX des ressources importantes ; dans ce cas on procède en 3 étapes :
- déclaration d'une boîte avec la commande
\newsavebox, - stockage avec
\sboxou\savebox, - réutilisation avec
\usebox.
Par exemple voici une texture de Gnu :
|
4.18 Sélectionnez 1. 2. 3. 4. 5. 6. 7. |
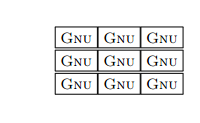 |
On peut faire une analogie entre le couple de commande \sbox et \savebox et le couple \mbox et \makebox (cf. §4.4.1Boîtes simples).
4-5. Définitions▲
Une nouvelle fois, laissons parler le maître :
« ... they have come to be known as macros because they are so powerful; one little macro can represent an enormous amount of material, so it has a sort of macroscopic effect. »
D. E. Knuth in the TeXbook
Lorsque dans un document, on peut définir une « entité » indépendante et que cette entité apparaît plus d'un « certain nombre de fois » il est nécessaire de se poser la question de savoir s'il n'est pas judicieux d'en faire une macro. Voilà une phrase vague ! Pour résumer, les macros sont là pour vous éviter de refaire x fois les mêmes choses. Avec un peu d'expérience, on peut définir des commandes très pratiques et avec le temps de plus en plus complexes.
4-5-1. Commandes▲
La commande \newcommand permet de définir une macro, son utilisation est très simple :
- \newcommand{nomcom}[nargs]{code LaTeX}
où nargs est le nombre d'arguments — au sens arguments d'une fonction d'un langage de programmation — et code LaTeX le code définissant votre commande. Voici un exemple de macro, définissant le symbole d'un espace de représentation utilisé en colorimétrie :
|
4.19 Sélectionnez 1. 2. |
|
Notez que cette commande ne prend pas d'argument, il n'est donc pas nécessaire ici d'utiliser l'argument optionnel nargs. Pour améliorer un peu l'utilisation de cette commande, on peut la définir comme suit :
|
4.20 Sélectionnez 1. 2. 3. |
|
La commande \ensuremath permet de s'assurer que la commande sera utilisée dans un environnement mathématique, quel que soit le contexte, comme dans l'exemple ci-dessous.
Les macros ou commandes de LaTeX ne sont pas tout à fait des fonctions au sens d'un langage de programmation, elles s'apparentent plutôt au #define du C. Et en ce sens, elles suivent le mécanisme d'expansion. Ainsi, dans le premier exemple de la fonction \Lab, \Lab se « déploie » en $L^* a^* b^*$. On comprend donc pourquoi, $...\Lab$ aurait généré une erreur de compilation.
Voici une commande utilisant un argument : elle permet de dessiner une touche de clavier(49) :
|
4.21 Sélectionnez 1. 2. 3. |
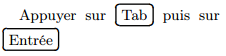 |
On voit donc que cette commande attend un argument (c'est le sens de « [1] ») et qu'on fait référence à cet argument dans la définition de la commande avec #1.
Si l'on souhaite définir une fonction avec plusieurs arguments (9 au maximum), no problemo :
|
4.22 Sélectionnez 1. 2. 3. 4. 5. 6. |
|
On remarquera donc que :
- la macro
\fractionprend 2 arguments, - on fait référence au ne argument avec #n,
- les caractères
%s'il vous paraissent saugrenus, permettent d'insérer des sauts de ligne dans le code sans insérer d'espace dans le document (voir aussi le paragraphe 9.2.1Pour qui sont ces pourcents ? à ce sujet).
Il est également possible de définir une commande dont le premier argument est optionnel. La syntaxe est alors la suivante :
- \newcommand{nomcom}[narg][arg defaut]{code LaTeX}
où narg est le nombre d'arguments, sachant que #1 sera l'argument par défaut, arg defaut est la valeur que prend #1 par défaut, et code LaTeX le code de la commande. Voici par exemple une autre approche de la commande vue précédemment, qui dessine une touche de clavier :
|
4.23 Sélectionnez 1. 2. |
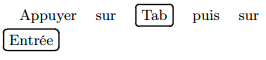 |
On voit donc que l'argument 1 est facultatif et sa valeur par défaut est : « Entrée ». On notera également que l'utilisation de l'argument optionnel requiert des crochets et non des accolades.
On peut très bien imaginer que l'on ait à définir une commande ayant un argument optionnel et un ou plusieurs arguments obligatoires. Dans ce cas le premier argument obligatoire sera #2. D'autre part, notez qu'on ne peut rendre optionnel que le premier argument d'une commande.
4-5-2. Environnement▲
Il est possible de définir ses propres environnements de la manière suivante :
- \newenvironment{nom env}[narg]{clause begin}{clause end}
où nom env est le nom de l'environnement ainsi défini, narg le nombre d'arguments, et clause begin et clause end les « pré » et « post » traitements de l'environnement. Il est pratique de définir des environnements à partir d'autres, par exemple les environnements de LaTeX :
|
4.24 Sélectionnez 1. 2. 3. 4. 5. 6. 7. 8. |
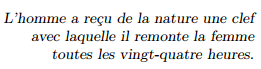 |
Il est vrai que ce « bon mot » serait un peu douteux si l'on ne citait son auteur. On peut y remédier en ajoutant à notre environnement un argument. Les arguments sont accessibles par # mais ne sont visibles que dans la clause begin. On contourne ceci en sauvant l'argument dans une boîte que l'on réutiliseSauvegarde et réutilisation dans la clause end :
|
4.25 Sélectionnez 1. 2. 3. 4. 5. 6. 7. 8. 9. 10. 11. 12. |
 |
La citation n'en reste certes pas moins douteuse…
4-5-3. Redéfinitions▲
Il est possible de redéfinir commandes et environnements avec :
- \renewcommand{nomcom}[nargs]{codeTEX}
pour les commandes et :
- \renewenvironment{nom_env}[narg]{clause_begin}{clause_end}
pour les environnements. On redéfinit les commandes essentiellement pour personnaliser le comportement facétieux de LaTeX. On procède alors de la manière la plus naturelle qui soit, par exemple :
\renewcommand{\thepage}{\Roman{page}}
numérote les pages en chiffre romain majuscule.
La modification du comportement par défaut de LaTeX est un sujet très vaste qui dépasse le cadre de cette partie. Mais sachez que si vous modifiez une commande ou un environnement dont vous ne maîtrisez pas toutes les fonctionnalités, attendez vous à des résultats bizarres ! La lecture de la deuxième partie présente le moyen de redéfinir certaines commandes de LaTeX.
4-6. Mais encore ?▲
Si vous avez l'intention de créer des fichiers contenant des commandes de votre crû, vous devez ajouter la ligne :
export TEXINPUTS=$HOME/LaTeX/mesmacros//:
dans votre .bash_profile si vous utilisez bash, pour que LaTeX cherche aussi les fichiers dans le répertoire $HOME/LaTeX/mesmacros (c'est un exemple) et ses sous-répertoires. La ligne \usepackage{moncru} vous permettra alors d'utiliser votre ensemble de commandes. LaTeX cherchera alors le fichier moncru.sty. Une autre solution est d'utiliser la commande \input{moncru.sty}.
Dans la plupart des distributions de LaTeX, un fichier nommé texmf.cnf définit un certain nombre de paramètres permettant de configuer le moteur LaTeX et notamment les chemins de recherche des fichiers. Sur mon système (TeTeX sous Debian) ce fichier contient notamment :
HOMETEXMF = $HOME/texmf
indiquant que le système cherchera les fichiers à inclure dans le répertoire texmf de votre répertoire privé. Vous devrez alors placer vos extensions « maison » dans le répertoire ~/texmf/tex/latex.
Un dernier conseil : pour pouvoir définir vos commandes ou environnements de manière plus confortable, nous vous recommandons de jeter un petit coup d'œil sur :
- l'extension ifthenStructures de contrôle et tests qui propose des structures de contrôle de type « si-alorssinon » et « faire-tant-que »,
- le package calc qui permet d'effectuer des opérations arithmétiques sur les compteurs et les longueurs.
- enfin l'environnement listListes et nouveaux environnements qui peut être un bon point de départ pour se définir un environnement de type liste.
Ces extensions et leur utilisation sont présentées en détail dans la deuxième partie de ce manuel.
5. Graphisme▲
Tu ne te feras aucune image sculptée de rien
qui ressemble à ce qui est dans les cieux là-haut [...]
Tu ne te prosterneras pas devant ces images ni ne les serviras.
Le Deutéronome Dt 5 8.
Aujourd'hui il est tout à fait naturel d'insérer des dessins, figures et autres images dans un document. Ceci est dû aux imprimantes de plus en plus performantes et bon marché. Il faut cependant se replacer dans le contexte des années 80 à l'essor de TeX. C'est l'époque de l'apparition des imprimantes et le matériel de qualité professionnelle n'était pas accessible au particulier. Cependant beaucoup de solutions d'impression émergeront s'appuyant la plupart sur le langage PostScript devenu ipso facto un standard.
Il existe plusieurs solutions autour de LaTeX pour insérer des graphiques dans un document. Parmi elles on notera l'utilisation de metafont (l'utilitaire qui gère les fontes de LaTeX), la programmation d'un environnement picture ou la mise en œuvre d'un code PICTeX. Ces solutions ne seront pas décrites ici car nous considérons qu'elles sont d'une utilisation un peu déroutante au premier abord ; il est tout de même bon de connaître leur existence. L'approche adoptée dans ce manuel pour manipuler des graphiques est d'insérer dans le source LaTeX un fichier au format PostScript encapsulé contenant le graphique en question, ce dernier ayant été créé par un logiciel de dessin tel que xfig, gnuplot, gimp, etc.
5-1. Apéritifs▲
Il n'est pas inutile de connaître la commande \rule qui permet de faire des traits :
- \rule[hpos]{largeur}{hauteur}
où hpos impose une éventuelle translation verticale du trait, les deux autres arguments ont un nom suffisamment explicite :
|
5.1 Sélectionnez 1. 2. 3. 4. 5. |
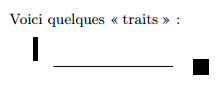 |
5-2. Du format des fichiers graphiques▲
Pour inclure des dessins ou des images dans vos documents, il faut insérer un fichier. La configuration de LaTeX permet d'incorporer des fichiers de type PS pour PostScript et EPS pour Encapsuled PostScript. Ce fichier peut être généré par n'importe quel programme. Si le format PostScript vous semble contraignant, sachez que :
- tout bon logiciel de dessin « vectoriel » vous permet d'exporter vos schémas au format EPS. Ce format est devenu la référence en matière d'impression.
- toute image peut être convertie au format EPS. Sur un système Unix, le programme convert permet d'effectuer cette opération(50). On pourra aussi recourir au logiciel gimp (logiciel libre de retouche et de création d'image numérique), présent également sur d'autres systèmes d'exploitation.
5-3. Le package graphicx▲
LaTeX, ou plutôt TeX, n'a pas été initialement conçu pour manipuler des graphiques (images, dessins,...). De ce fait, une multitude d'extensions ont été proposées, aucune n'ayant vraiment réussi à s'imposer ou à être vraiment indépendante des systèmes d'exploitation.
5-3-1. Un standard▲
Aujourd'hui, les concepteurs de LaTeX semblent s'être mis d'accord pour standardiser une extension graphique. Deux extensions ont donc vu le jour à fin de l'année 1994 :
- graphics l'extension « standard » ;
- graphicx l'extension « plus plus ».
Nous avons choisi de vous présenter graphicx. Il faut bien comprendre que si l'interface de cette extension est indépendante du système d'exploitation, la partie du code gérant les différent types de fichiers graphiques est dépendante du système sous-jacent. Aussi, est-il nécessaire de préciser un driver de package. Les drivers existants correspondent aux implantations connues de TeX sur des plate-formes diverses(51). Sous Unix, le driver utilisé est généralement dvips, il est choisi par défaut dans la distribution teTeX, si bien que la ligne :
\usepackage{graphicx}
suffit pour mettre en route l'extension graphicx. La commande pour inclure un dessin ou une figure est la suivante :
- \includegraphics[option]{fichier}
où fichier est un fichier contenant votre figure, et option est une liste d'options séparées par des virgules. La commande \includegraphics ne crée pas de mise en page particulière, elle insère juste une boîte contant le graphique dans le texte. Ainsi
|
5.2 Sélectionnez 1. 2. 3. |
 |
Pour assurer la portabilité de vos sources et ainsi pouvoir insérer des fichiers graphiques dans des formats différents, il est impératif de ne pas préciser l'extension du fichier dans la commande \includegraphics.
En général, on combine \includegraphics avec un environnement figureFlottants. Par exemple, la figure 5.1 a été produite grâce au code suivant :
2.
3.
4.
5.
\begin{figure}
\centering\includegraphics[width=5cm]{punch}
\caption{Robert (après quelques bières).}
\label{fig-exemple}
\end{figure}
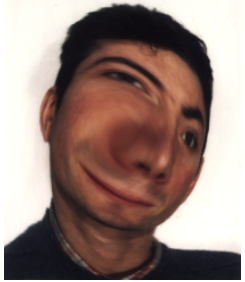
Notez bien que l'environnement figure assure que le graphisme « flotte » dans la page et que ça n'est pas la commande \includegraphics qui assure ce rôle. Au cas où ça aurait échappé à certains :
L'environnement figure assure que le graphisme « flotte » dans la page ; ça n'est pas la commande \includegraphics qui assure ce rôle.
5-3-2. Options▲
Le package graphicx possède plusieurs options permettant de contrôler l'insertion des graphiques. Parmi les options disponibles voici les plus utilisées :
Changement d'échelle▲
Il existe trois manières d'agir sur la taille d'un graphique.
- scale=ratio, où ratio est un nombre positif ou négatif, permet de changer la taille globale de la figure ;
- width=dimen permet d'imposer la largeur du graphique ;
- height=dimen permet d'imposer la hauteur du graphique.
|
5.3 Sélectionnez 1. 2. 3. 4. 5. |
 |
Rotation▲
Vous pouvez si vous le désirez, faire effectuer une rotation à votre figure en utilisant l'option angle, dont la syntaxe est la suivante :
- angle=ndegre
où ndegre est un angle précisé en degrés dans le sens trigonométrique.
|
5.4 Sélectionnez 1. |
 |
On trouvera dans le fichier grfguide.PDF(52) une description détaillée de cette extension. On pourra également consulter le fichier fepslatex.pdf(53).
Mode brouillon▲
L'option draft permet de produire les figures en mode « brouillon » : seul un cadre avec le nom du fichier inclus est produit dans le document final.
|
5.5 Sélectionnez 1. 2. 3. |
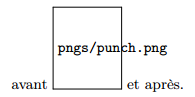 |
Le mode draft est enclenché par défaut lorsque l'option de document draft est spécifiée. Si vous voulez contrer l'effet de l’option de document(54), il est possible d'utiliser l'option final de la commande \includegraphics ou au moment d'inclure l’extension avec \usepackage.
5-4. Quelques extensions utiles▲
Voici dans les paragraphes qui suivent trois extensions utiles pour la production de documents contenant des graphiques.
5-4-1. subfig▲
Cette extension permet de gérer des figures comportant plusieurs sousfigures, avec numérotation automatique et possibilité de faire référence aux sous-figures elles-mêmes. Par exemple :
2.
3.
4.
5.
6.
7.
8.
9.
10.
11.
12.
13.
14.
\begin{figure}[htbp]
\begin{center}
\leavevmode
\subfloat[Magma]{%
\label{fig-uniweria-magma}
\includegraphics[width=2cm]{magma}}
\hspace{2cm}
\subfloat[UZMK]{%
\label{fig-uniweria-uzmk}
\includegraphics[height=2cm]{uzmk}}
\caption{Uniweria Zëkt}
\label{fig-uniweria}
\end{center}
\end{figure}
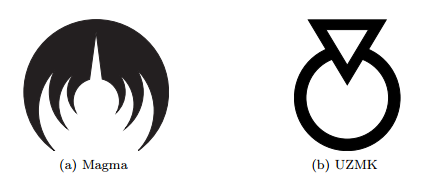
Pour ce qui concerne les références, on peut soit référencer la figure globale par \ref{fig-uniweria} qui donne : 5.2, soit les sous-figures par leur label respectif : \ref{fig-uniweria-magma} et \ref{fig-uniweria-uzmk} qui donnent : 5.2a et 5.2b.
Une manière élégante de gérer les \subfigures est d'encapsuler chacune d'elles dans un environnement minipage. Le fichier subfig.pdf accompagnantla distribution, montre comment personnaliser l'environnement subfigure, notamment les espaces inter-légendes.
5-4-2. Le package wrapfig▲
Le package wrapfig propose l'environnement wrapfigure permettant de faire flotter une figure dans un paragraphe. Il ne s'agit pas d'un environnement flottant au sens de l'environnement figure de LaTeX puisqu'on spécifie la position de la figure dans le paragraphe. La syntaxe est la suivante :
- \begin{wrapfigure}{position}{largeur}
...
\end{wrapfigure}
où position est la position de la figure (l ou r) et largeur la largeur de la figure à insérer. Voici un exemple :
2.
3.
4.
5.
6.
\begin{wrapfigure}{r}{1.5cm}
\includegraphics[width=1cm]{polygons}
\end{wrapfigure}
Le package \ltxcom{wrapfig} n'est ---~à ma connaissance~--- pas
documenté sous la forme d'un fichier \texttt{dvi} ; par contre
il est possible...

Le package \wrapfig n'est — à ma connaissance — pas documenté sous la forme d'un fichier dvi ; par contre il est possible de trouver des informations très détaillées dans le fichier .sty lui-même qui se trouve dans l'arborescence TeX dans : [...]/misc/wrapfig.sty. On notera au passage — car il faut parler pour faire un paragraphe un peu long — que la règle veut que tout package soit « auto-documenté » grâce à une extension connue sous le nom de docstrip. Ainsi toute extension — package en anglais — contient aussi bien le code que la documentation. Une procédure d'installation permet d'extraire l'un et l'autre. L'auteur de wrapfig n'a vraisemblablement pas suivi cette règle, tant pis...
5-4-3. Le package psfrag▲
Une autre extension intéressante est l'extension psfrag. Elle a pour but de pouvoir réunir la puissance d'un fichier PostScript et la beauté des équations de LaTeX. Un problème se pose en effet lorsque l'on veut intégrer des formules à un dessin, car la génération d'équations n'est pas prévue dans la plupart de ces logiciels. La solution adoptée par les auteurs de psfrag est d'utiliser la commande \psfrag pour insérer les formules à la place de chaînes de caractères présentes dans le dessin. Ainsi, pour avoir la figure 5.3b au lieu de la figure 5.3a, on a procédé comme suit :
-
ajout avant le
\includegraphics{courbe} la ligne :Sélectionnez1.\psfrag{exp(-x)*sin(10*x)}[r][r]{$e^{-x}\sin(10x)$}qui permet de remplacer la chaîne de caractères faisant office de légende par une belle équation ;
-
le résultat n'est pas visible dans le fichier .dvi, par contre dvips se charge d'exploiter les instructions précédentes pour modifier le fichier PostScript généré.
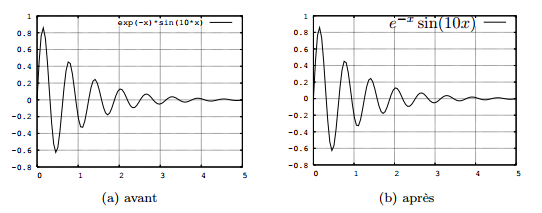
Le positionnement de la formule se fait en faisant correspondre deux points de référence, l'un appartenant à l'équation, l'autre à la chaîne de caractères à remplacer. C'est à l'utilisateur d'indiquer où se trouve ces points de référence, par l'intermédiaire de deux arguments optionnels à la commande \psfrag. Supposons qu'on définisse ces points de référence comme suit :
- \psfrag{chaîne}[l][c]{equation}
On aura alors l'assemblage suivant :

De même en écrivant :
- \psfrag{chaîne}[r][l]{equation}
on aura :

Dans l'exemple de la figure 5.3b, on a fait correspondre le côté droit de l'équation (1er argument optionnel r) avec le côté droit de la chaîne (2e argument optionnel r). La documentation du package est très instructive à ce sujet...
Attention, si on génère un document pdf à partir du source LaTeX, on ne peut utiliser le package psfrag qu'au prix de manipulations un peu torduesAnnexe A - Générer des « PDF ».
5-4-4. Le package xcolor▲
L'extension xcolor est mise au point par l'équipe qui a développé le package graphicx. Il peut être intéressant — par exemple pour produire des transparents — de générer du texte en couleur. Le package xcolor permet les constructions suivantes :
|
5.6 Sélectionnez 1. 2. 3. 4. 5. 6. |
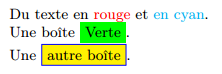 |
On aura compris qu'on dispose pour le texte :
-
de la déclaration :
- \color{couleur}
-
et de la commande :
- \textcolor{couleur}{texte}
et pour les boîtes :
-
sans bordure :
- \colorbox{couleur du fond}{contenu}
-
avec bordure :
- \fcolorbox{couleur bordure}{couleur fond}{contenu}
Les deux commandes pour les boîtes en couleur sont sensibles à la longueur \fboxsep. « Quid des couleurs qui n'ont pas de nom ? » vous entends-je marmonner in petto... Ce à quoi je réponds sur le champ :
|
5.7 Sélectionnez 1. 2. |
|
Il est aussi possible de donner un « petit nom » à cette dernière couleur :
|
5.8 Sélectionnez 1. 2. 3. |
|
Vous noterez qu'en lieu et place du modèle de couleur « rgb » il est possible d'utiliser le modèle gray de manière à définir des nuances de gris. De même, en utilisant le modèle html, on pourra utiliser la syntaxe du langage Html pour spécifier les couleurs.
5-5. Utiliser make▲
Ce paragraphe est destiné aux utilisateurs d'un système d'exploitation disposant de l'utilitaire Gnu make (pour de plus amples informations sur cet utilitaire, n'hésitez pas lire à l'incontournable [7]). Les autres peuvent passer leur chemin...
Voici donc une idée de makefile qui vous permettra d'automatiser la génération :
- des fichiers au format Eps à partir des images « bitmaps » ;
- des fichiers au format Eps à partir de fichiers stockés dans le format d'un logiciel de dessin vectoriel.
On souhaite pour ce faire, élaborer une cible que l'on précisera en ligne de commande :
make figs
On suppose que les images et les fichiers de dessins sont respectivement stockés dans les sous répertoire Imgs et Figs du répertoire contenant le document maître et que les fichiers Eps fabriqués seront également stockés dans un sous-répertoire Epss (voir la figure 5.4).
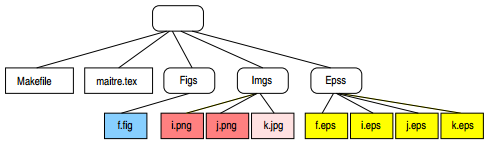
On commencera donc par définir un ensemble de variables précisant les différents répertoires à utiliser :
2.
3.
FIGSDIR=Figs
EPSSDIR=Epss
IMGSDIR=Imgs
5-5-1. Convertir les images▲
Tout d'abord on fait la liste des fichiers au format Jpeg et Png (c'est un exemple) en stockant cette liste dans deux variables comme suit :
2.
PNGS=$(notdir $(wildcard $(IMGSDIR)/*.png))
JPGS=$(notdir $(wildcard $(IMGSDIR)/*.jpg))
La fonction wildcard permet d'obtenir la liste des fichiers contenu dans le dossier $(IMGSDIR) tandis que la fonction notdir supprime la partie « répertoire » de chacun des fichiers. Finalement la variable PNGS contiendra :
- i.png j.png
et JPGS :
- k.JPG
On peut ensuite à partir de ces deux variables créer la liste des fichiers Eps à fabriquer (rappelez-vous qu'ils doivent résider dans un répertoire à part) :
2.
IMGS2EPSS=$(patsubst %,$(EPSSDIR)/%,\
$(PNGS:.png=.eps) $(JPGS:.jpg=.eps))
L'expression à droite de l'affectation permet de changer l'extension en eps dans les deux listes précédentes et de préfixer chaque nom par le répertoire de stockage des fichiers Eps. IMGS2EPSS contiendra donc :
- Epss/i.eps Epss/j.eps Epss/k.eps
Cette liste constitue les « prérequis » (au sens de make) pour fabriquer les images. On définit donc la cible figs comme suit :
figs : $(IMGS2EPSS)
Il faudra également expliquer à make comment on peut fabriquer un fichier au format postscript encapsulé à partir d'une image. Ceci pourra s'écrire à l'aide de la règle suivante :
2.
3.
4.
$(EPSSDIR)/%.eps : $(IMGSDIR)/%.png
−→ convert $< EPS:$@
$(EPSSDIR)/%.eps : $(IMGSDIR)/%.jpg
−→ convert $< EPS:$@
qui précise qu'on utilisera l'utilitaire convert(55) pour convertir un fichier Png ou Jpeg en Eps.
5-5-2. Convertir les fichiers de dessin▲
La conversion des fichiers de dessins suit exactement le même principe. Supposons qu'on dispose de sources au format Fig provenant de xfig et au format Svg provenant de Inkscape. On aura alors dans le makefile :
2.
3.
4.
FIGS=$(notdir $(wildcard $(FIGSDIR)/*.fig))
SVGS=$(notdir $(wildcard $(FIGSDIR)/*.svg))
FIGS2EPSS=$(patsubst %,$(EPSSDIR)/%,\
$(FIGS:.fig=.eps) $(SVGS:.svg=.eps))
Les règles de conversion sont bien évidemment différentes puisqu'elles font appel l'une à fig2dev (utilitaire connexe à xfig) et à Inkscape lui-même pour l'autre :
2.
3.
4.
$(EPSSDIR)/%.eps : $(FIGSDIR)/%.fig
−→ fig2dev -L eps $< > $@
$(EPSSDIR)/%.eps : $(FIGSDIR)/%.svg
−→ inkscape -E $@ $<
La cible permettant de fabriquer les fichiers de dessins et les images devient finalement :
figs : $(IMGS2EPSS) $(FIGS2EPSS)
5-6. À part ça▲
On peut trouver un grand nombre d'extensions permettant de produire des graphiques correspondant à un besoin particulier (arbres, circuits électroniques, histogrammes,...). Vous pouvez en effet avoir besoin, un jour, de générer des graphiques de manière automatique à partir d'une commande. Jetez alors un coup d'œil sur les différentes extensions disponibles (pstricks, METAPOST,...) ainsi que sur l'environnement picture et ses extensions epic et eepic. Bon courage !
6. Documents scientifiques▲
Les sages thésaurisent la science
mais la bouche du fou
est un danger permanent.
Les proverbes Pr 10 14.
Voici venu le moment de vous parler des quelques caractéristiques des documents dits scientifiques. Si le problème des formules et autres équations a été abordé avec brio au chapitre 3Mathématiques, il reste tout de même un gros morceau à avaler : la bibliographie. Sachez quand même que si l'ingurgitation peut être difficile, la suite vous permettra de vous simplifier grandement le travail. Nous profiterons également de ce chapitre pour expliquer le principe de la génération d'index.
Nous vous parlerons donc des quelques particularités de la rédaction d'article, ensuite viendra un exposé sur la génération d'une bibliographie, la génération d'index, enfin la méthode utile à connaître pour diviser un gros document en petites parties.
6-1. Article▲
Pour rédiger un article, rien de bien nouveau, tout ce qui a été vu jusqu'ici s'applique. On notera juste l'utilisation dans le préambule, des commandes :
\titlepour définir le titre,\datepour définir la date,\authorpour définir les auteurs,\thankspour spécifier l'affiliation des auteurs.
Pour insérer le titre à partir de ces définitions, il est nécessaire d'ajouter la commande \maketitle après le \begin{document} :
2.
3.
4.
5.
6.
7.
8.
9.
10.
11.
\documentclass{article}
\title{Le seuillage à 128 : une révolution !}
\author{M. C. Orlanrien\\
Institut du Pixel\\
42007 Saint-Etienne---FRANCE}
\date{2 Avril 1927}
\begin{document}
\maketitle% c'est ici qu'est inséré le titre
...
\end{document}
Nous répétons(56) : c'est la commande \maketitle qui génère et insère le titre et non les définitions du préambule.
En règle générale, les conférences ou revues qui fournissent un fichier de style, proposent quelques variantes, par exemple une commande \address pour séparer les auteurs et leur adresse respective, etc. Mais l'idée de base reste la même.
6-2. Bibliographie▲
Il existe deux manières de rédiger une bibliographie avec LaTeX : l'une que l'on peut qualifier de « manuelle » consiste à insérer un environnement thebibliography dans le document, l'autre que nous allons décrire ici, utilise le programme BibTeX. Voici le principe :
- on crée un ou plusieurs fichiers de données contenant une description de chaque entrée de bibliographie (article, conférence,...) au format BibTeX. C'est l'inévitable tâche de saisie,
- dans le document, on fait référence aux entrées par la commande
\cite, - la bibliographie sera formatée automatiquement selon un style particulier que vous choisirez.
L'avantage de cette méthode est que vous saisissez une fois pour toute les entrées de votre bibliographie. De plus, vous n'avez pas à vous soucier de sa mise en page, dans la mesure où vous utilisez des fichiers de style ; il en existe plusieurs dizaines correspondant à toutes sortes de standards, revues et autres conférences. On trouve aussi sur internet beaucoup de bases de données bibliographiques au format BibTeX que l'on peut utiliser directement dans ses documents.
Nous répétons qu'il existe des standards en matière de bibliographie, mais que malheureusement certaines revues prennent un malin plaisir à pondre leur propre style de bibliographie. Le jour où vous publierez dans ce genre de revue, vous aurez à créer ou adapter un fichier de style. Pour ce faire, cherchez du coté de l'utilitaire makebst.
6-2-1. Fichier .bib▲
La première opération est de constituer(57) le fichier de bibliographie qui doit de préférence porter l'extension .bib. Ce fichier doit suivre une syntaxe particulière. Tout d'abord, il faut savoir que BibTeX distingue chaque entrée par son type. Ainsi, chaque entrée correspond à un type de document : livre, article, conférence, rapport technique… En tout plus d'une douzaine de types de document différents.
Accompagnant les distributions LaTeX, on trouve normalement un fichier nommé BibTeXing (généralement sous le nom btxdoc.dvi) écrit par Oran Patashnik il y a une vingtaine d'années et contenant une source importante d'information sur la manière de constuire un fichier au format BibTeX.
Chaque type d'entrée contient à son tour un certain nombre de champs décrivant l'entrée. La structure d'une entrée de bibliographie est la suivante :
- @entree{clef,
champ1 = {...},
champ2 = {...},
...
champn = {...},
}
où entree est le type de document (article, inproceedings…) et champ1, champ2, …, champn sont les différents champs de l'entrée de bibliographie. Ces différents mots réservés de BibTeX peuvent être saisis en majuscules ou en minuscules.
Le symbole clef doit identifier le document de manière univoque. Ce symbole est à rapprocher du symbole identifiant une étiquette avec \label. Pour vous permettre de commencer à utiliser rapidement BibTeX nous vous donnons, ici, un exemple pour les trois principales entrées que vous serez amené à utiliser :
Article dans une revue▲
Un article dans une revue doit être saisi comme suit :
2.
3.
4.
5.
6.
@article{qtz:UchArb,
author ={Uchiyama, Toshio and Arbib, Michael A.},
title = {Color Image Segmentation Using Competitive Learning},
journal=pami,
volume =16, number=2, pages={1197--1206},
month=dec, year=1994}
Notez que :
- les champs author, title, journal, year sont obligatoires ;
- pour les auteurs(58) il est impératif de suivre l'ordre nom, prénom et de séparer tous les auteurs par and ;
- pour les auteurs ayant un nom composé ou à particule, on saisira : author="de la Motte Beuvron, Alain" donc en respectant l'ordre particule, nom, prenom et en utilisant la virgule en guise de séparateur comme indiqué ci-dessus ;
- tous les mois de l'année peuvent être produits grâce aux chaînes : jan, feb, mar, etc.
Nous avons créé par commodité l'abréviation pami qui est définie au début de notre fichier .bib par :
@string{pami="IEEE transactions on Pattern Analysis and Machine Intelligence"}
Article dans une conférence▲
Eh oui, BibTeX distingue un article dans une revue, et un article dans une conférence. La structure est sensiblement la même, si ce n'est qu'on utilise le champ booktitle pour le titre de la conférence, à la place du titre de la revue :
2.
3.
4.
5.
6.
7.
@Inproceedings{qtz:BouOrch,
author={Bouman, Charles A. and Orchard, Michael T.}
title={Color Image Display with a Limited Palette Size},
booktitle={SPIE Conference on Visual Communications
and Image Processing},
volume=1199,pages={522--533},
year=1989}
Ici les champs author, title, booktitle, year sont obligatoires, et l'on doit choisir entre volume et number.
Un extrait de livre▲
On cite souvent un extrait—chapitre(s), ou page(s)—d'un livre plutôt que le livre lui-même :
2.
3.
4.
5.
6.
7.
@inBook{col:McA,
author = {MacAdam, David L.},
title = {Color Measurement},
chapter = 4,
pages = {48--49},
publisher = {Springer-Verlag},
year = 1985}
Sont obligatoires : author, title, chapter ou pages, publisher (l'éditeur) et year.
Encore une fois nous ne saurons trop vous conseiller d'exploiter le mode BibTeX du module AucTeX d'Emacs. Ce mode vous propose notamment un menu contenant tous les types d'entrée. La sélection d'un item de ce menu insère un « squelette » d'entrée dans votre fichier .bib. Ce module est téléchargeable à ftp://ftp.lip6.fr/pub/TeX/CTAN/support/auctex [ftp://ftp.lip6.fr/pub/TeX/CTAN/support/auctex] et également disponible sous la forme d'un paquet Debian.
6-2-2. Citation▲
Une fois le (ou les) fichier(s) de bibliographie constitué(s), on peut faire référence aux entrées par l'intermédiaire des clefs, avec la commande \cite :
- \cite{clef}
La commande \cite a pour effet :
- d'insérer un renvoi dont la forme dépend du style choisi ([2], [Loz95],...),
- d'ajouter l'article cité dans la bibliographie de votre document.
Un article—au sens large du terme—n'apparaît dans la bibliographie que s'il fait l'objet d'une commande \cite. Pour qu'un article apparaisse sans pour autant être cité, il faut utiliser la commande \nocite{clef}. L'article référencé par clef sera alors inséré dans la bibliographie. Par ailleurs, la commande \nocite{*} insère toutes les entrées de votre fichier de biblio.
Avant de passer à l'étape de génération proprement dite, il est nécessaire d'insérer à la fin du document LaTeX un appel à la commande :
\bibliographystyle
pour stipuler un style de bibliographie, puis un appel à la commande :
\bibliography
pour insérer effectivement la bibliographie. Pour le style :
- \bibliographystyle{style}
Les trois styles prédéfinis(59) de LaTeX sont :
- plain les citations sont sous la forme [2], et la bibliographie est classée par auteur,
- unsrt idem mais pas de tri, les documents apparaissent dans l'ordre où ils sont cités ; très utilisé pour les actes de conférences.
- alpha les citations sont sous la forme « auteurs abrégés + année ».
Il faut ensuite spécifier quels sont les fichiers contenant les informations bibliographiques sur lesquelles « pointent » les commandes \cite de votre document :
- \bibliography{fichier1,fichier2,...}
indiquera à BibTeX de considérer les fichiers fichier1.bib, fichier2.bib,... lors de son traitement.
6-2-3. Génération▲
Pour générer la bibliographie :
-
effectuer une première compilation avec LaTeX pour que le fichier auxiliaire doc.aux contienne les informations de citations :
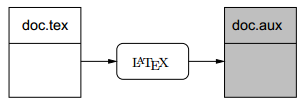
-
lancer BibTeX pour générer la bibliographie dans le fichier doc.bbl :
Sélectionnez1.bibtex doc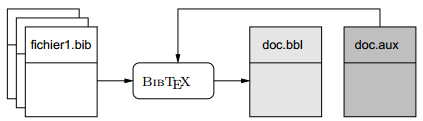
-
effectuer une deuxième compilation avec LaTeX pour insérer la bibliographie :
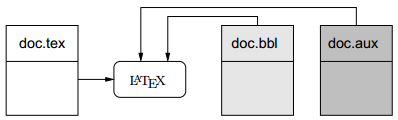
-
résoudre les références croisées par une troisième compilation.
Si vous êtes curieux, vous verrez que le fichier doc.bbl contient un environnement thebibliography prêt à l'emploi(60) et que le fichier doc.blg est l'équivalent du .log : un fichier « log » contenant les éventuelles erreurs ou warnings de la dernière utilisation de BibTeX.
Le programme BibTeX est sensible à la variable d'environnment BIBINPUTS. Il peut donc parfois être nécessaire d'ajouter la ligne :
export BIBINPUTS=$HOME/LaTeX/biblio//:
dans votre .bash_profile pour que BibTeX cherche vos fichiers de bibliographie dans le répertoire $HOME/LaTeX/biblio (c'est un exemple).
6-3. Index▲
La génération d'index s'appuie sur deux concepts :
- l'ajout de commandes
\indexdans le document LaTeX pour ajouter des entrées dans l'index ; - l'utilisation du programme makeindex qui va trier et mettre en page l'index proprement dit.
C'est la commande \printindex qui insère l'index dans le document. Cette commande est analogue à la commande \tableofcontents.
6-3-1. Ce qu'il faut faire▲
Voici un petit mémo pour faire un index.
-
rajouter deux commandes dans le document maître :
Sélectionnez1.
2.
3.
4.
5.
6.\makeindex% pour dire à LaTeX de générer les index\begin{document} ... le document ...\printindex% Pour réellement l'insérer dans le document\end{document} -
ajouter une entrée dans l'index :
Sélectionnez1.\index{bidule}% insère « bidule » dans l'index -
pour générer l'index pour le document doc.tex, on lancera successivement les trois commandes suivantes :
Sélectionnez1.
2.
3.latex doc makeindex doc latex doc
6-3-2. Détail du fonctionnement▲
La première compilation du document doc.tex (à la condition que la séquence de contrôle \makeindex soit présente dans son préambule) génère un fichier doc.idx contenant les entrées de l'index « en vrac » :
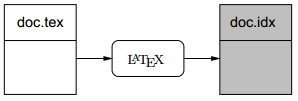
On utilise ensuite makeindex pour classer et supprimer les doublons dans ce fichier doc.idx, le résultat est mis dans doc.ind ; une trace de l'exécution est stockée dans doc.ilg :
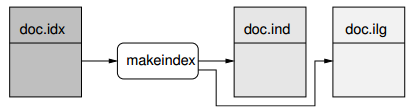
makeindex est bavard sur le terminal ; voici ce qu'il dit pour générer l'index de ce document :
2.
3.
4.
5.
6.
This is makeindex, version 2.13 [07-Mar-1997] (us ing kpathsea).
Scanning input fil e guide.idx....done (982 entries accepted, 0 rejected).
Sorting entries........ ...done (11254 comparisons).
Generating output file guide.ind....done (745 lines written, 0 warnings).
Output written in guide.ind.
Transcript written in guide.ilg.
Il faut donc veiller aux éventuels rejets ou avertissements (warnings) et se reporter au fichier log doc.ilg le cas échéant. La deuxième compilation avec LaTeX permet d'insérer l'index formaté (fichier doc.ind) à l'endroit spécifié par la commande \printindex dans doc.tex :
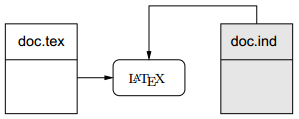
L'utilitaire makeindex reconnaît l'option -s qui permet de spécifier un style pour l'index. Ces styles — définis dans des fichiers portant l'extension .ist — changent la mise en page de l'index. On utilise un fichier style de la manière suivante :
- makeindex -s fichier-style document-maitre
Cherchez sur votre distribution quels sont les fichiers de styles et testez-les.
6-3-3. Différents types d'entrée d'index▲
On peut utiliser des entrées un peu plus sophistiquées que la forme vue jusqu'à maintenant (<mot> et <page>). Il existe au moins trois autres entrées :
-
les entrées hiérarchiques :
Sélectionnez1.\index{bidule!chouette}insère une sous-entrée 'chouette' à 'bidule'
-
les entrées à cheval sur plusieurs pages :
Sélectionnez1.
2.\index{bidule|(}% à la page i\index{bidule|)}% à la page jgénère une entrée de type : bidule i-j
-
les entrées symboliques :
Sélectionnez1.\index{alpha@\alpha}ajoute la lettre grecque kitxmlcodeinlinelatexdvp\alphafinkitxmlcodeinlinelatexdvp et la classe à l'entrée 'alpha'. De même :
Sélectionnez1.\index{eplucher@éplucher}ajoute le mot « éplucher » et le classe parmi les mots commençant par « e »
Cette dernière forme peut également être utilisée pour mettre dans l'index une entrée avec une mise en forme particulière, par exemple :
\index{bonjour@\textbf{bonjour}}
ajoute bonjour (bonjour en gras) dans l'index, et classe cette entrée à 'bonjour'.
Enfin on peut vouloir afficher les numéros de pages avec une mise en évidence particulière. On utilisera alors la forme :
- \index{entrée| commande de mise en forme}
Par exemple :
\index{bidule|textbf}
affichera le numéro de la page où apparaît "bidule" en gras (notez qu'il n'y a pas de caractère \ pour la commande de mise en forme).
6-3-4. Glossaire▲
On a parfois besoin de préciser la signification de certains termes d'un document ; la partie d'un manuel qui regroupe l'explication de ces termes s'appelle un glossaire. Pour en générer, il faut procéder de manière analogue à un indexCe qu'il faut faire avec quelques petites variations présentées au paragraphe 11.6Un glossaire.
6-4. Diviser votre document▲
Lorsqu'on manipule un gros document, on peut le diviser naturellement en chapitres ou parties. Il est alors conseillé de créer un document maître chargé d'inclure ces chapitres ou parties. Le document maître a l'allure suivante :
2.
3.
4.
5.
6.
7.
8.
9.
10.
11.
12.
13.
\documentclass{book}
\begin{document}
\frontmatter % tout ce qui est introductif
\include{preface}
\tableofcontents
\mainmatter % le « corps » du document
\include{chapitre1}
\include{chapitre2}
\backmatter % tout ce qui vient en fin de document
\bibliographstyle{plain}
\bibliography{machin,bidule,truc}
\end{document}
L'intérêt des commandes \include réside dans le fait qu'elles vous permettent de travailler sur un nombre réduit de chapitres à la fois, tout en gardant l'intégrité du document. On utilise pour cela la commande \includeonly :
\includeonly{preface,savoir}
dans le préambule. Ceci permet de compiler uniquement la préface (contenue dans le fichier preface.tex) et le chapitre saisi dans le document savoir.tex.
Chaque commande \include commence une nouvelle page. Et il n'y a apparemment pas moyen de passer outre. Vous aurez donc compris que \include est à utiliser avec les commandes de section qui sautent une page (\chapter et cie). Pour insérer un fichier sans saut de page, utilisez la commande \input. Par contre, vous ne bénéficierez pas du mécanisme de document maître.
Enfin, il est utile de noter que les commandes \frontmatter, \mainmatter et \backmatter ne sont pas indispensables, mais permettent automatiquement d'adopter une numérotation en roman pour les pages introductives et d'autres petites choses (elles ne sont cependant accessibles que dans la classe book).
7. Des documents en français▲
L'homme répondit : c'est la femme
que tu as mise auprès de moi
qui m'a donné de l'arbre, et j'ai mangé !
La Genèse Gn 3 12.
La composition d'un document en français suit des règles qu'il est bon de connaître. Ces règles ne sont pas à proprement parler des directives dont on ne peut se soustraire, il s'agit la plupart du temps de règles d'usage, qu'il est conseillé de suivre pour rendre un document lisible ne perturbant pas le lecteur. Ces conseils d'usage donnent généralement un aspect sérieux voire professionnel à un document. Il existe plusieurs ouvrages traitant de la typographie française, je citerais ici le lexique de l'imprimerie nationale [8] et le manuel d'Yves Peyrousseaux [9].
Ce chapitre contient des informations sommaires sur la manière dont sont codées les fontes dans LaTeX pour obtenir les accents de la langue française. Suivent quelques règles de typographie et une présentation du package babel permettant de simplifier la saisie de documents en français. Ce chapitre se termine sur une présentation d'une classe de document lettre ayant pour but de composer des lettres et des fax.
7-1. Le problème des lettres accentuées▲
Il y a quelques années, lorsque TeX a été conçu, les fontes utilisées ne comportaient pas de lettres accentuées. Chacune de ces fontes était codée à l'aide de 7 bits par caractère, et donc contenait quelques 128 caractères codables. Provenant des Etats-Unis, ces 128 caractères ne comportaient évidemment pas les caractères accentués de la langue française. C'est la raison pour laquelle, pendant un long moment de valeureux utilisateurs francophones de TeX et de LaTeX étaient contraints de saisir leur document en fran\c{c}ais avec des caract{\`e}res assez p{\'e}nibles {\`a} taper.
Aujourd'hui, ces petits désagréments ne sont plus qu'un mauvais souvenir. Depuis 1990 un codage des fontes tenant compte de caractères accentués de plusieurs langues a été adopté et porte le nom de Cork encoding ou de codage T1. Le tableau 7.1a donne à titre indicatif les caractères correspondants à chaque valeur. Dans ces tableaux, les cases sont numérotées à partir de 0, les valeurs augmentent de droite à gauche et de haut en bas.
On peut remarquer que le codage des fontes est différent de celui des caractères ; le tableau 7.1b montre le codage dit iso-latin1 qui fait maintenant office de standard pour le codage des caractères de la plupart des langues européennes. Les packages LaTeX contiennent donc une opération de « traduction » du codage des caractères (par ex. iso-latin1) en codage des fontes (par ex: codage T1).
7-2. Rédiger un document en français avec LaTeX▲
Il existe deux packages LaTeX permettant de « franciser » un document : le package french et le package babel. Pour des raisons tout à fait partisanes, nous nous intéresserons au deuxième. On active le package babel comme suit :
\usepackage[francais]{babel}
Cet ordre dans le préambule met en route cinq fonctionnalités qui sont :
Césure : babel gère la césure des paragraphes en tenant compte de la langue française(61) et plus particulièrement des mots accentués du français ;
Typographie : les règles de typographie française sont appliquées notamment en ce qui concerne les guillemets et les signes de ponctuation ;
Mise en page : il s'agit essentiellement de réintroduire l'indentation du début de paragraphe qui suit un titre de section(62), changement du symbole et d'espacement pour les environnements de types listes, ...
Traduction : tous les mots susceptibles d'être traduits (« Chapitre », « Table des matières », etc.) sont traduits en français ;
Macros : un ensemble de macros sont disponibles avec le package babel, ces macros permettent de saisir correctement certaines constructions courantes en français, telles que n°, 1er, 2° , 37°C, ...
7-3. Le package babel et la typographie▲
L'ensemble des « règles » liées à la typographie française dépasse largement le cadre de ce chapitre. Heureusement le package babel permet pratiquement de les utiliser sans les connaître. Il suffit simplement de respecter quelques règles de saisie du document LaTeX pour que la composition respecte les règles de typographie les plus courantes. Ainsi, à titre d'exemple, babel insérera un quart de cadratin insécable avant le point virgule ; ce qui est une pratique courante en typographie française.
Si cette insertion automatique ne vous convenait pas, il est possible d'appeler la commande \NoAutoSpaceBeforeFDP. Vous serez alors responsable de l'insertion ou non de l'espace avant les signes de ponctuations.
7-3-1. Ponctuation▲
Les règles à connaître pour la ponctuation peuvent se résumer aux deux propositions suivantes :
- un espace doit apparaître avant et après tous les signes de ponctuation doubles, c'est-à-dire les signes ; : ! ? « et »
- on saisit un espace après (et pas avant) les signes de ponctuation simples, c'est-à-dire les signes . , ( et ).
Le respect de cette saisie permet à babel d'insérer les espaces nécessaires avant et après les signes de ponctuation. À ce sujet, il est intéressant de remarquer que les espaces avant les points d'interrogation et d'exclamation sont des espaces fines :
|
7.1 Sélectionnez 1. 2. |
|
7-3-2. L-a, e dans l'a, t-i, t-i, a!▲
Je cite Serge Gainsbourg en guise de titre de ce paragraphe sur les deux « jolies » ligatures de la langue française : 'æ' et 'œ'. Au sujet de la saisie de ces ligatures, on peut au choix : saisir \oe et \ae (\AE et \OE en majuscules) :
|
7.2 Sélectionnez 1. |
|
Ou saisir directement 'æ' sur le clavier s'il le permet. À titre indicatif, AltGr+a donne l'e dans l'a sur un système Linux digne de ce nom. Et pour une histoire compliquée l'e dans l'o ne se trouvant pas dans la norme iso-latin1, mon clavier n'est pas en mesure de fournir la ligature 'œ'.
7-3-3. Outils du package babel▲
Un grand nombre de « petites choses » restent toujours très floues quant à la manière correcte de les « typographier ». Je pense à toutes ces abréviations courantes telles que : Monsieur, Madame, premier, deuxième, primo, etc. Heureusement le package babel répond à certaines de nos interrogations.
1\ier
3 \ieme
37 \degres{} C
\primo, \secundo, \tertio, \quarto
\no 4
\No 4
|
1er 3e 37°C 1°, 2°, 3°, 4° n°4 N°4 |
Lettrine▲
On trouve dans certains documents des lettrines comme celle en début de ce paragraphe. Le package french de Bernard Gaulle et le package lettrine définissent une telle commande. Nous vous proposons dans la deuxième partie de ce document un exemple de code LaTeX permettant de générer une telle commande.
Sommaire▲
Dans un document français, on insère généralement la table des matières en fin de document et le sommaire, qui est une table des matières résumée, en début de document. Le package french propose la commande \sommaire qui permet — comme son nom l'indique — un sommaire dans le document. Encore une fois, nous vous proposons dans la deuxième partie de ce document d'étudierune manière de générer un tel sommaire.
7-3-4. Recommandations d'usage▲
Les recommandations qui suivent ne sont pas à proprement parler des fonctionnalités du package babel ; ces recommandations sont des conseils que vous pourrez retrouver dans des ouvrages ayant trait à la typographie :
-
les guillemets à la française se saisissent soit avec '«' et '»' si votre clavier permet de les générer, soit avec les signes inférieurs et supérieurs : << et >>, soit avec les commandes
\oget\fg:7.3Sélectionnez1.
2.Qu'on devra\ogdans ce cas\fg{} saisir ainsi.
Les guillemets “à l'anglaise” se saisissent avec les quote et backquote : `` et '' ; dans tous les cas, utiliser " pour les guillemets n'est pas recommandé ;
- les locutions latines se saisissent a priori en italique ;
-
on abrège :
et cætera
Monsieur
Messieurs
Madame
Mademoiselle
kilomètre(s)
kilogramme(s)avec etc.
avec M.(63)
avec MM.
avec M\up{me}
avec M\up{lle}
avec kgetc. et non pas « etc... »
M. Machin
MM. Machin et Bidule
Mme. Machin
Mlle. Machin
25 km (pas de 's')
25 kg - le séparateur de partie décimale et partie entière est la virgule en français, et le point en anglais. On « doit » donc écrire : 123,54.
-
on insère un quart de cadratin tous les milliers, et millièmes :
7.4Sélectionnez1.\nombre{12345678,23434}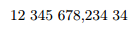
- il est d'usage d'écrire les noms propres en petites capitales, comme ceci :
 . Ici on a utilisé la commande
. Ici on a utilisé la commande \textsc{Coltrane} ; le package babel contient la macro\bsc:\bsc{COLTRANE},\bsc{Coltrane} et\bsc{coltrane} donnent le résultat escompté ; - on écrit les sigles sans point et en lettre capitales (RATP, SNCF, ENISE). Certains sigles qui « se prononcent bien » peuvent même s'écrire en minuscules : Assedic, Inserm, etc.
7-3-5. Le cas de l'euro▲
Le symbole de l'euro peut être produit à l'aide de la commande \texteuro du package textcomp. On obtient alors le caractère : ![]() ou
ou ![]() en utilisant la fonte sans sérif. Une autre approche consiste à utiliser le package eurosym fournissant les commandes :
en utilisant la fonte sans sérif. Une autre approche consiste à utiliser le package eurosym fournissant les commandes :
\euro{} : €\EUR{35} : 35 €
7-3-6. Au sujet des majuscules▲
En dehors des cas bien connus où l'on doit mettre ou ne pas mettre de majuscule (il faut en mettre en début de phrase, ne pas en mettre pour commencer une parenthèse, selon le contexte après les deux points, etc.), voici trois points importants au sujet des majuscules (capitales comme disent les typographes).
Tout d'abord les majuscules doivent être accentuées (je ne m'énerve pas, j'explique) lire à ce sujet ce que dit Yves Perrousseaux dans son manuel. Il y est expliqué que les accents présents sur les majuscules depuis le XVIe siècle ont disparu avec l'arrivée des machines à écrire et de composition typographique d'origine anglo-saxonne. On peut également trouver dans tous les bons ouvrages de typographie des exemples de phrases ambiguës lorsque les accents ne sont pas mis.
Ensuite, dans un titre, on ne mettra une majuscule qu'à la première lettre (contrairement à l'anglais où on met une majuscule à chaque mot). Enfin, il faut insister sur le fait que l'usage des majuscules est un domaine dont les nuances sont assez subtiles à saisir. Notons ici quelques points pour appréhender ces « règles » :
- on écrit maître de conférences (donc sans majuscule) ;
- l'université Jean Monnet (pas de majuscule à université) ;
- mais l'Université lorsqu'on parle de la structure en tant qu'entité propre ;
- le ministre de l'Intérieur ;
- l'académie de Lyon ;
- l'Assemblée nationale et le Sénat parce qu'il s'agit d'organismes uniques ;
- les Espagnols (pour le peuple) et le français (pour la langue).
Je ne résiste pas à l'envie de citer Jacques André [10] :
et Yves Perrouseaux [9] :
7-4. Courrier et fax▲
Le noyau de LaTeX comprend une classe de document pour rédiger des lettres. Cependant cette classe n'est pas très souple et mal adaptée au français(64), Pour les lettres françaises, nous conseillons l'utilisation de la classe lettre de Denis Megévand de l'observatoire de Genève. La classe et sa documentation peuvent se trouver à : ftp://obsftp.unige.ch/pub/tex/macros/lettre [ftp://obsftp.unige.ch/pub/tex/macros/lettre] et dans le paquet tetex-frogg de la distribution Debian Sarge.
7-4-1. Commandes disponibles▲
Voici quelques unes des entités que l'on peut définir dans la classe lettre :
Adresse de l'expéditeur en utilisant la commande \address ;
Ville originaire \lieu permet d'écrire en haut à droite, l'endroit d'où l'on écrit la lettre ;
Téléphone et fax sont précisés avec les commandes \telephone et \fax respectivement ;
Signature à l'aide de la commande \signature ;
Objet de la lettre avec la commande \conc (pour concernant) ;
Pièces jointes grâce à la commande \encl (de l'anglais enclosed)
7-4-2. Structure d'un document basé sur la classe lettre▲
Nous donnons à la figure 7.1 page 125 l'« ossature » d'un document LaTeX basé sur la classe lettre.
|
Sélectionnez 1. 2. 3. 4. 5. 6. 7. 8. 9. 10. 11. 12. 13. 14. 15. 16. 17. 18. 19. 20. 21. 22. 23. 24. 25. 26. 27. 28. 29. 30. 31. 32. 33. 34. |
Les commandes \opening et \closing sont obligatoires et ont respectivement pour objet d'introduire les formules de politesse de début et de fin de lettre.
7-4-3. Fichiers « instituts »▲
La classe lettre est livrée avec un fichier default.ins qui définit par défaut l'adresse de l'observatoire de Genève. L'administrateur du système LaTeX que vous utilisez devra donc adapter ce fichier à votre organisation.
On peut cependant définir son propre fichier « institut » et l'inclure dans ses lettres. Lorsqu'on veut envoyer des lettres à titre personnel(65), il est en effet plus logique d'utiliser ses propres coordonnées ; on pourra alors définir un fichier nommé moi.ins contenant par exemple :
2.
3.
4.
5.
6.
7.
8.
\address{%
M. Expéditeur\\
27, rue du cube parfait\\
19683 Huit}
\lieu{Huit sur Loire}
\telephone{1234567890}
\fax{0987654321}
\signature{Tar \textsc{Tempion}}
Il suffit alors de faire apppel dans le préambule du document, à la commande
\institut qui cherche un fichier portant l'extension .ins :
\institut{moi}
7-4-4. Fax▲
La classe lettre contient également un environnement pour préparer un fax avec un en-tête correspondant à votre organisation. Le principe général et les mots clés sont les mêmes à condition d'utiliser l'environnement telefax en lieu et place de l'environnement letter.
Notez qu'on peut ici aussi utiliser les fichiers « instituts ». Enfin la commande \addpages permet de gérer le cas où vous joignez un document déjà imprimé à votre fax. Par exemple si vous avez à envoyer n pages à votre fax initial, il faudra ajouter la commande \addpages{n}. La figure 7.2 montre le document minimal pour créer un fax.
|
Sélectionnez 1. 2. 3. 4. 5. 6. 7. 8. 9. 10. 11. 12. 13. 14. 15. 16. 17. 18. 19. 20. 21. 22. 23. 24. 25. 26. 27. 28. 29. 30. |
8. À vous de jouer !▲
Tu ne coucheras pas avec un homme
comme on couche avec une femme.
C'est une abomination.
Le Lévitique Lv 18 22.
S'il est vrai que LaTeX permet de faire à peu près tout ce que l'on veut, il est souvent difficile de savoir comment le lui demander. Nous tenterons ici de vous donner quelques points d'entrée pour chercher plus de documentation sur le monstre.
8-1. Livres et autres manuels▲
La documentation « standard » concernant TeX et LaTeX est constituée des ouvrages suivants :
- LaTeX: A Document Preparation System de L. Lamport [2] ;
- The LaTeX Companion [4] de M. Goossens, F. Mittelbach et A. Samarin
- The LaTeX Graphics Companion[11] des mêmes auteurs ;
- The TeXbook [3] de Knuth ;
- La FAQ française de LaTeX disponible à l'url suivante : http://www.grappa.univ-lille3.fr/FAQ-LaTeX. On y trouve aujourd'hui environ 70 questions répondant essentiellement à des problèmes classiques de mise en page. Ce document est actuellement maintenu par B. Bayard
Deux ouvrages d'initiation en français sont parus récemment :
Les documents en ligne référencés par le LaTeX navigator (cf. plus bas) traitant de kitxmlcodeinlinelatexdvp\LaTeX\ 2\varepsilonfinkitxmlcodeinlinelatexdvp en français, sont les suivants :
- Apprends LaTeX ! de M. Baudoin ;
- Joli manuel pour kitxmlcodeinlinelatexdvp\LaTeX\ 2\varepsilonfinkitxmlcodeinlinelatexdvp de B. Bayart
- Aide mémoire pour LaTeX de C. Willems et F. Geraerds ;
- Guide d'introduction français au traitement de texte LaTeX écrit par F. Geraerds ;
- Une courte (?) introduction a kitxmlcodeinlinelatexdvp\LaTeX\ 2\varepsilonfinkitxmlcodeinlinelatexdvp de T. Oetiker, H. Partl, I. Hyna, E. Schlegl, traduit de l'allemand.
Ces documents sont disponibles au format dvi et/ou PostScript et parfois pdf.
8-2. Local▲
Avant de vous jeter sur ce pauvre réseau international, sachez que si vous avez la chance d'utiliser la distribution teTeX, vous trouverez sous l'arborescence TeX (/usr/share/texmf/doc(66)), un répertoire doc contenant un certain nombre de documentations intéressantes :
- latex : la doc de toutes les extensions installées au format dvi ;
- fonts : des docs sur les fontes disponibles ;
- ...
D'autre part, vous trouverez dans le menu aide d'Emacs un guide de référence au format info très pratique ; avec notamment la syntaxe de toutes les commandes et environnements standard de LaTeX.
Enfin, n'hésitez pas à utiliser les commandes de recherche de fichiers disponibles sur votre système pour essayer de trouver des informations sur un package ou une fonte à partir de son nom.
8-3. EffTépé, Ouèbe et niouses▲
Comme pour la plupart des logiciels gratuits, on trouve une foultitude d'informations sur Internet.
8-3-1. Sites FTP▲
Il a été créé une archive standard pour TeX et Cie portant le doux nom de CTAN pour Comprehensive TeX Archive Network. Cette archive est copiée sur plusieurs sites français, donc inutile d'aller encombrer les quelques lignes qui traversent l'océan, vous trouverez votre bonheur dans :
- ftp://ftp.lip6.fr/pub/TeX/CTAN [ftp://ftp.lip6.fr/pub/TeX/CTAN] à ma connaissance un serveur français très complet, avec des « miroirs » de beaucoup de sites.
- ftp://ftp.inria.fr/pub/TeX/CTAN [ftp://ftp.inria.fr/pub/TeX/CTAN] une autre réplique CTAN.
L'arborescence du CTAN est la même quel que soit le site, et on notera entre autres :
- macros/latex la racine de LaTeX et ses extensions,
- graphics la racine de ce qui touche de près ou de loin au graphisme,
- support les logiciels qui tournent autour de LaTeX : correcteurs orthographiques, convertisseurs, éditeurs,...
- ...
8-3-2. Sites Web▲
Encore une fois, ne cherchez pas plus loin : http://tex.loria.fr. Même si ce site ne semble plus être maintenu, il contient de très nombreux liens vers des documents de référence.
On pourra également se référer au site : http://www.latex-project.org pour avoir des infos sur les modifications du format kitxmlcodeinlinelatexdvp\LaTeX\ 2\varepsilonfinkitxmlcodeinlinelatexdvp et de l'avancement du projet kitxmlcodeinlinelatexdvp\LaTeX3finkitxmlcodeinlinelatexdvp. Notez toutefois que ces sites sont en langue anglaise.
8-3-3. Les newsgroups▲
Il existe deux groupes de discussion sur TeX et LaTeX :
- comp.text.tex environ 150 messages par jour ! Mais on peut y apprendre des choses, et
- fr.comp.text.tex beaucoup moins de transit et en français.
Ces groupes de discussion constituent une source d'information extraordinaire si on veut bien faire l'effort de trier un peu les messages parfois un peu trop nombreux. Vous pouvez en dernier recours — c.-à-d., après vous être documenté — poser une question sur le groupe. Si vous êtes clair et concis, la réponse ne se fait en général guère attendre.
À vous de jouer !