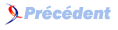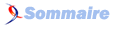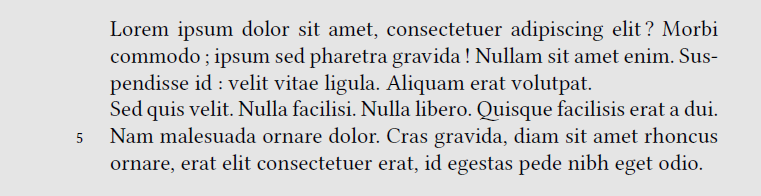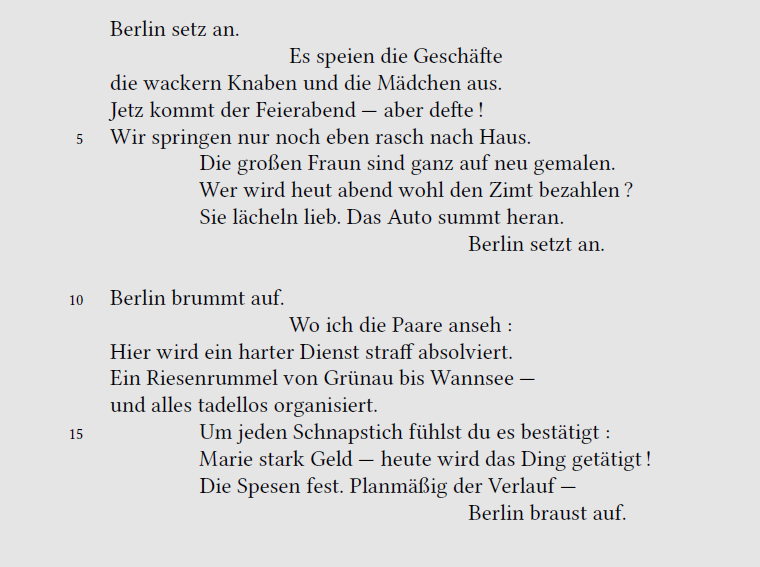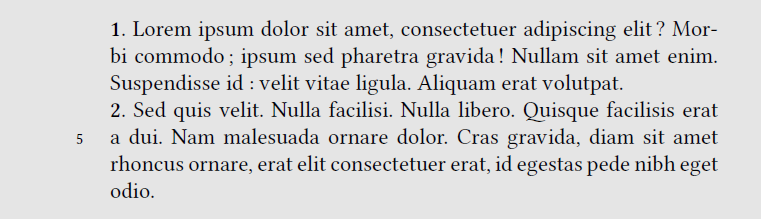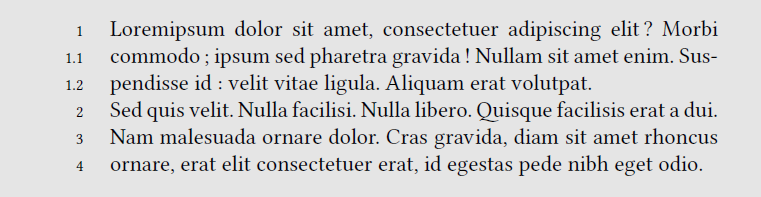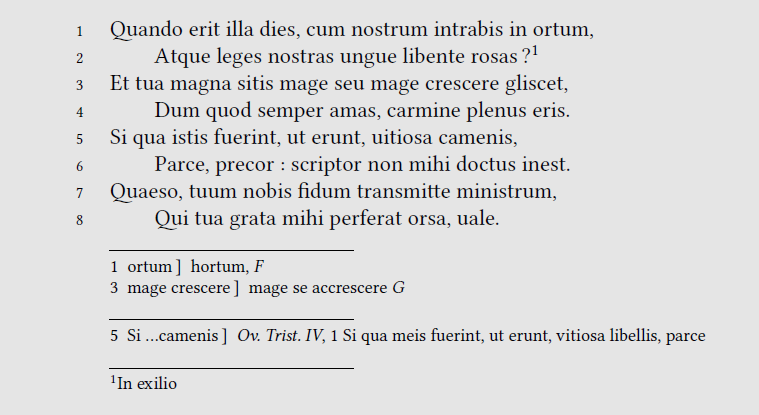Quatrième partie : Autres outils pour les sciences humaines▲
« Le golf ? Un sport où l'on doit tenter de contrôler une balle avec des outils tout à fait inadaptés à cet effet. »
Thomas Woodrow WILSON, Président des États-Unis d'Amérique
19. Chapitre 19 - Gestion des références bibliques avec Bibleref▲
On peut évidemment considérer la Bible comme une référence bibliographique comme une autre, et inclure ses livres dans la bibliographie générale. La présentation d'une référence biblique diffère toutefois bien souvent de celle d'une référence bibliographique. C'est pourquoi on peut utiliser le package bibleref et sa traduction bibleref-french.
19-A. Chargement du package et options▲
Pour que nos références bibliques soient en français, il suffit d'appeler le package bibleref-french. Celui-ci charge alors le package bibleref .
\usepackage{bibleref-french}Au cours de la rédaction de ce livre, ce package a été amélioré. Nous documentons certaines de ces améliorations.
Veillez donc à avoir la dernière version du package, en procédant, si besoin, à une mise à jour (☞ Mettre à jour les packagesMettre à jour les packages).
19-A-a. Forme catholique ou protestante▲
Le livre que les protestants appellent « Ésaïe » est appelé « Isaïe » chez les catholiques. Pour choisir la forme protestante, il suffit de passer l'option protestant à l'appel du package. Le package uniformise les références.
\usepackage[protestant]{bibleref}19-A-b. Styles de références▲
Les éditions de la Bible divergent parfois sur la manière d'afficher une référence biblique. En outre, les références peuvent s'afficher tantôt en version abrégée, tantôt en version complète. C'est pourquoi il existe plusieurs styles de références bibliques.
On choisit son style par la commande \biblerefstyle{⟨style⟩}, de préférence dans le préambule, ou bien par une option de package :
\usepackage[<style>]{bibleref}La liste des styles est présentée dans le tableau ci-dessous :
| Style | Exemple |
| default | 2 Corinthiens 12, 1-5 ; 7 ; Qohélet 1, 3 ; 2, 5 ; Isaïe 10 |
| defaultshorter | 2 Co 12, 1-5 ; 7 ; Qo 1, 3 ; 2, 5 ; Is 10 |
| jerusalem | 2 Co 12 1-5, 7 ; Qo 1 3 ; 2 5 ; Is 10 |
| colombe | 2 Co 12.1-5,7 ; Qo 1.3 ; 2.5 ; Es 10 |
| colombefull | 2 Corinthiens 12.1-5,7 ; Qohélet 1.3 ; 2.5 ; Ésaïe 10 |
| NBS | 2 Co 12.1-5,7 ; Qo 1.3 ; 2.5 ; Es 10 |
| NBSfull | 2 Corinthiens 12.1-5,7 ; Qohélet 1.3 ; 2.5 ; Ésaïe 10 |
| TOB | 2 Co 12.1-5, 7 ; Qo 1.3 ; 2.5 ; Es 10 |
| TOBfull | 2 Corinthiens 12.1-5, 7 ; Qohélet 1.3 ; 2.5 ; Ésaïe 10 |
| text | Deuxième Épître aux Corinthiens, chapitre douze verset un à cinq, sept ; Livre du Qohélet, chapitre un verset trois, chapitre deux verset cinq ; Livre d'Isaïe, chapitre dix |
En l'absence de style précisé, c'est le style « default » qui l'emporte. Il est évidemment possible de créer ses propres styles : nous renvoyons au manuel de bibleref pour en savoir plus(161).
19-B. Référencer un passage biblique▲
La syntaxe pour référencer un passage biblique varie selon que l'on souhaite référencer un livre en entier, un chapitre ou certains versets seulement. Voici l'ensemble des syntaxes disponibles(162) :
| Syntaxe | Résultat |
| \bibleverse{Ex} | Exode |
| \bibleverse{Ex}(20:) | Exode 20 |
| \bibleverse{Ex}(20:17) | Exode 20, 17 |
| \bibleverse{IICo}(12:21) | 2 Corinthiens 12, 21 |
| \bibleverse{IICo}(12:21-32) | 2 Corinthiens 12, 21-32 |
| \bibleverse{Ex}(20:17)(21:3) | Exode 20, 17 ; 21, 3 |
| \bibleverse{Ex}(15:)(17:)(20:) | Exode 15 ; 17 ; 20 |
| \bibleverse{Ap}(1:2,5,7-9,11) | Apocalypse 1, 2 ; 5 ; 7-9 ; 11 |
| \bibleverse{ICh}(1:3)-(2:7) | 1 Chroniques 1, 3-2, 7 |
| \bibleverse{Lc}(1,4-5,8:) | Luc 1 ; 4-5 ; 8 |
Voici la liste des abréviations des livres :
| Abréviation | Livre | Abréviation | Livre |
| Gn | Genèse | Am | Amos |
| Ex | Exode | Ab | Abdias |
| Lv | Lévitique | Jon | Jonas |
| Nb | Nombres | Mi | Michée |
| Dt | Deutéronome | Na | Nahum |
| Jos | Josué | Ha | Habaquq |
| Jg | Juges | So | Sophonie |
| Rt | Ruth | Ag | Aggée |
| IS | 1 Samuel | Za | Zacharie |
| IIS | 2 Samuel | Ml | Malachie |
| IR | 1 Rois | Mt | Matthieu |
| IIR | 2 Rois | Mc | Marc |
| ICh | 1 Chroniques | Lc | Luc |
| IICh | 2 Chroniques | Jn | Jean |
| Esd | Esdras | Ac | Actes |
| Ne | Néhémie | Rm | Romains |
| Est | Esther | ICo | 1 Corinthiens |
| Tb | Tobit | IICo | 2 Corinthiens |
| Jdt | Judith | Ga | Galates |
| IM | 1 Maccabées | Ep | Éphésiens |
| IIM | 2 Maccabées | Ph | Philippiens |
| Jb | Job | Col | Colossiens |
| Ps | Psaumes | ITh | 1 Thessaloniciens |
| Pr | Proverbes | IITh | 2 Thessaloniciens |
| Qo | Qohéleth | ITm | 1 Timothée |
| Ct | Cantiques des cantiques | IITm | 2 Timothée |
| Sg | Sagesse | Tt | Tite |
| Si | Siracide | Phm | Philémon |
| Is | Isaïe | He | Hébreux |
| Es | Ésaïe | Jc | Jacques |
| Jr | Jérémie | 1P | 1 Pierre |
| Lm | Lamentations | 2P | 2 Pierre |
| Ba | Baruch | IJn | 1 Jean |
| Ez | Ezéquiel | IIJn | 2 Jean |
| Dn | Daniel | IIIJn | 3 Jean |
| Os | Osée | Jude | Jude |
| Jl | Joël | Ap | Apocalypse |
Les livres proposés correspondent au canon catholique. On peut ajouter d'autres livres : nous renvoyons à la documentation de bibleref(163).
19-C. Indexer une référence▲
On peut remplacer la commande \bibleverse par \ibibleverse. Cette commande indexe une référence biblique en plus de l'afficher.
Il existe en outre deux commandes ayant la même syntaxe que \ibibleverse : \ibiblechvs, qui n'affiche pas le nom du livre dans le texte, et \ibiblevs qui n'affiche dans le texte que le numéro de verset.
19-C-a. Tri dans l'index▲
Vous pouvez constater que l'ordre de tri dans l'index(164) n'est par défaut pas très bon. Par exemple, les livres numérotés sont classés à la lettre « i ».
Le package fournit des options pour un meilleur tri(165). Au chargement du package, vous pouvez choisir l'une de ces options :
| indexalphac | les livres sont triés par ordre alphabétique, suivant les noms catholiques. |
| indexalphap | les livres sont triés par ordre alphabétique, suivant les noms protestants. |
| indexLXX | les livres sont triés dans l'ordre des bibles chrétiennes classiques, pour l'Ancien Testament selon la Septante. L'Ancien et le Nouveau Testaments ne sont pas séparés. |
| indextestamentsL | les livres sont triés dans l'ordre des bibles chrétiennes classiques, pour l'Ancien Testament selon la Septante. L'Ancien et le Nouveau Testaments forment deux sections. |
| indexTOB | les livres sont triés dans l'ordre de la Traduction Œcuménique de la Bible, pour l'Ancien Testament selon la bible hébraïque, suivie des deutérocanoniques. L'Ancien et le Nouveau Testaments ne sont pas séparés. |
| indextestamentsT | les livres sont triés dans l'ordre de la Traduction Œcuménique de la Bible, pour l'Ancien Testament selon la bible hébraïque, suivie des deutérocanoniques. L'Ancien et le Nouveau Testaments forment deux sections. |
| indexBHS | les livres de la biblique hébraïque sont triés selon les bibles hébraïques classiques. La Torah, les Nebiim et les Ketouvim sont dans la même section. Les deutérocanoniques ainsi que les livres du Nouveau Testament ne sont pas triés. |
| indexTanak | les livres de la biblique hébraïque sont triés selon les bibles hébraïques classiques. La Torah, les Nebiim et les Ketouvim sont dans trois sections distinctes. Les deutérocanoniques ainsi que les livres du Nouveau Testament ne sont pas triés. |
Pour les options indexTOB et indextestamentsT, le livre d'Esther est considéré dans sa version hébraïque, et est donc rangé parmi les écrits.
Ainsi pour trier selon l'ordre de la TOB :
\usepackage[indexTOB]{bibleref-french}19-C-b. Un index à part▲
Par défaut, les références sont indexées dans l'index principal. Il est toutefois possible de les indexer séparément.
Il faut pour cela d'abord déclarer un nouvel index avec imakeidx (☞ Faire plusieurs indexFaire plusieurs index).
\newindex[Index des références bibliques]{bible}Il faut ensuite redéfinir la commande \biblerefindex de la manière suivante :
\renewcommand{\biblerefindex}[0]{\index[bible]}Et à l'endroit où l'on souhaite afficher cet index :
\printindex[bible]19-D. Espaces insécables▲
Le package bibleref-french prévoit d'insérer des espaces insécables :
- Entre le nombre et le nom quand le nom d'un livre contient un nombre ;
- Entre le nom du livre et le numéro de chapitre ;
- Après un tiret demi-cadratin (-) dans un intervalle de versets ;
- Après les virgules de séparation.
Si beaucoup de références sont indiquées, cela peut amener à des fins de lignes qui dépassent. Pour éviter cela, on peut autoriser temporairement la coupure des espaces entre un livre et un numéro de chapitre : \BRallowhypbch indique le début de l'autorisation ; \BRforbidhypbch en marque la fin.
20. Chapitre 20 - Édition critique et textes parallèles▲
Nous allons aborder ici deux packages particulièrement utiles en sciences humaines : ledmac pour faire des éditions critiques et ledpar (qui ne peut être utilisé séparément de ledmac) pour éditer un texte et sa traduction en parallèle.
Ces packages contiennent moult fonctionnalités : nous n'en présentons ici que quelques-unes et renvoyons aux manuels pour les autres (166) .
Ces packages ont été améliorés durant la rédaction de ce livre. Veillez à les mettre à jour (☞ Mettre à jour les packagesMettre à jour les packages). Dans le gestionnaire de packages, vous ne trouverez une entrée que pour ledmac, pas pour ledpar. En mettant à jour ledmac vous mettez toutefois aussi à jour ledpar.
Un certain nombre de fonctionnalités de ces packages nécessitent pour fonctionner correctement une double compilation.
20-A. Faire une édition critique avec ledmac▲
20-A-a. Numéroter les lignes d'un texte▲
La première fonctionnalité utile de ledmac est de numéroter les lignes d'un texte. On commence par entourer celui-ci des commandes \beginnumbering et \endnumbering. Il faut ensuite procéder de deux façons différentes selon que le texte est en prose ou en vers.
Texte en prose
La numérotation des lignes commence, entre ces deux commandes, avec la commande \pstart et se termine avec la commande \pend :
2.
3.
4.
5.
6.
7.
8.
9.
10.
11.
12.
13.
14.
\beginnumbering
\pstart %commencer la numérotation
Lorem ipsum dolor sit amet, consectetuer adipiscing elit ?
Morbi commodo ; ipsum sed pharetra gravida !
Nullam sit amet enim. Suspendisse id : velit vitae ligula.
Aliquam erat volutpat.
Sed quis velit. Nulla facilisi. Nulla libero.
Quisque facilisis erat a dui.
Nam malesuada ornare dolor.
Cras gravida, diam sit amet rhoncus ornare,
erat elit consectetuer erat, id egestas pede nibh eget odio.
\pend %terminer la numérotation
\endnumbering
Nous obtenons ainsi :
Tout texte qui n'est pas situé entre \pstart et \pend n'est pas numéroté. Cela peut donc être utile pour interrompre temporairement la numérotation :
2.
3.
4.
5.
6.
7.
8.
9.
10.
11.
12.
13.
14.
15.
16.
17.
\beginnumbering
\pstart %commencer la numérotation
Lorem ipsum dolor sit amet, consectetuer adipiscing elit ?
Morbi commodo ; ipsum sed pharetra gravida !
Nullam sit amet enim. Suspendisse id : velit vitae ligula.
Aliquam erat volutpat.
\pend
Texte non numéroté
\pstart Sed quis velit. Nulla facilisi. Nulla libero.
Quisque facilisis erat a dui.
Nam malesuada ornare dolor.
Cras gravida, diam sit amet rhoncus ornare,
erat elit consectetuer erat, id egestas pede nibh eget odio.
\pend %terminer la numérotation
\endnumbering
La numérotation recommence à zéro à chaque \beginnumbering. Il est toutefois possible d'indiquer de recommencer automatiquement la numérotation à chaque page via la commande \lineation{page}.
Si vos sections numérotées sont très longues, il peut arriver l'erreur de compilation « TeX capacity exceeded ». Il faut alors fractionner vos sections en utilisant de temps en temps la commande \pausenumbering suivie de \resumenumbering au sein de la section numérotée(167).
Cette séquence de commandes correspond grosso modo à la séquence \endnumbering\beginnumbering mais sans réinitialisation de la numérotation.
Texte en vers
La numérotation dans les textes en vers est un peu plus complexe. Les commandes \pstart et \pend disparaissent. Il faut à la place découper son texte en strophes (« stanza »). Pour commencer la numérotation, nous insérons donc la commande \stanza. Chaque vers se termine par un &, et le dernier vers de la strophe par \&.
Il est nécessaire d'indiquer l'indentation de chaque vers de la strophe - faute de quoi on obtient le message « Missing number » - grâce à la commande \setstanzaindents{⟨n0; n1; n2; nx⟩}. L'argument ⟨n0⟩ indique l'indentation du rejet si le vers est trop long pour tenir sur une seule ligne ; ⟨n1⟩ correspond au premier vers, ⟨n2⟩ au deuxième et ainsi de suite.
2.
3.
4.
5.
6.
7.
8.
9.
10.
11.
12.
13.
14.
15.
16.
17.
18.
19.
20.
21.
22.
23.
24.
25.
\beginnumbering
\setstanzaindents{0,0,4,0,0,0,2,2,2,8}
\let\endstanzaextra\bigbreak
\stanza
Berlin setz an.&
Es speien die Geschäfte&
die wackern Knaben und die Mädchen aus.&
Jetz kommt der Feierabend --- aber defte !&
Wir springen nur noch eben rasch nach Haus.&
Die großen Fraun sind ganz auf neu gemalen.&
Wer wird heut abend wohl den Zimt bezahlen ?&
Sie lächeln lieb. Das Auto summt heran.&
Berlin setzt an.\&
\stanza
Berlin brummt auf.&
Wo ich die Paare anseh :&
Hier wird ein harter Dienst straff absolviert.&
Ein Riesenrummel von Grünau bis Wannsee ---&
und alles tadellos organisiert.&
Um jeden Schnapstich fühlst du es bestätigt :&
Marie stark Geld --- heute wird das Ding getätigt !&
Die Spesen fest. Planmäßig der Verlauf ---&
Berlin braust auf.\&
\endnumbering
donne ainsi(168) :
Si l'indentation se répète tous les n vers, on peut assigner la valeur n au compteur (☞ Choisir la profondeur de la table des matières : la notion de compteurChoisir la profondeur de la table des matières : la notion de compteur) stanzaindentsrepetition pour ne pas avoir à répéter l'indentation dans la commande \setstanzaindents.
Ainsi :
2.
\setstanzaindents{12,1,0}
\setcounter{stanzaindentsrepetition}{2}
est équivalent à :
\setstanzaindents{12,1,0,1,0,1,0,1,0,1,0...}La commande \endstanzaextra permet d'ajouter un contenu à la fin de chaque strophe. Dans l'exemple qui précède, l'espace vertical entre chaque strophe est ainsi obtenu par la ligne \let\endstanzaextra\bigbreak.
La commande \bigbreak insère un espace vertical ; \let\cmd1\cmd2 est une commande TeX qui copie la commande \cmd2 dans \cmd1.
Pour obtenir un crochet indiquant les rejets de vers, selon la typographie française traditionnelle, il faut redéfinir la commande \hangingsymbol.
\renewcommand{\hangingsymbol}{[\,}La commande \, sert à insérer une espace fine insécable.
Si vos vers ne possèdent pas d'indentation, mettez 0 partout dans la commande \setstanzaindents, sauf pour l'indentation de rejet. S'il y a moins de vers qu'indiqué dans \setstanzaindents, cela n'est pas problématique, l'inverse en revanche produit une erreur de compilation.
20-A-b. Aller plus loin ▲
Numéroter les paragraphes
Il est possible d'insérer un nombre à chaque \pstart en utilisant la commande \numberpstarttrue, ce qui permet ainsi de numéroter les paragraphes. À chaque commande \beginnumbering, la numérotation recommence.
Pour arrêter la numérotation des \pstarts, utilisez \numberpstartfalse.
Si chaque \pstart correspond à un paragraphe, il est possible d'automatiser l'insertion des \pstarts et \pends en insérant la commande \autopar après \beginnumbering.
La numérotation se fait à l'aide d'un compteur pstart. Nous expliquons plus loin ce qu'est un compteur, comment en modifier l'apparence (☞ Redéfinir la numérotationRedéfinir la numérotation) et la valeur (☞ Manipuler les compteurs : le cas des notes de bas de pageManipuler les compteurs : le cas des notes de bas de page). Avec ces informations vous pourrez aisément changer la numérotation des \pstarts.
Il est possible de recommencer la numérotation des lignes à chaque \pstart via \lineation{pstart}.
Fréquence de numérotation des lignes
Comme on peut le voir dans les exemples précédents, par défaut ledmac numérote une ligne sur cinq. Nous pouvons changer cela très simplement avec les commandes \firstlinenum{⟨nbre⟩} et \linenumincrement{⟨nbre⟩}.
L'argument ⟨nbre⟩ de la commande \firstlinenum indique quelle est la première ligne qui sera numérotée ; celui de la commande \linenumincrement définit la fréquence avec laquelle les lignes seront numérotées. Ces commandes se placent après \beginnumbering.
Ainsi, si nous souhaitons numéroter toutes les lignes en commençant par la première, il faut mettre :
2.
\linenumincrement{1}
\firstlinenum{1}
Changer le numéro de certaines lignes
La commande \setline{⟨num⟩} permet de changer le numéro d'une ligne.
La numérotation des lignes suivantes continue à partir de ce nombre ; la commande \advanceline{⟨num⟩} permet d'ajouter ⟨num⟩ au numéro de la ligne.
La commande \skipnumbering permet de ne pas prendre en compte la ligne courante dans la numérotation.
Sous-numéro
Il est possible d'indiquer des lignes comme « sous-lignes », c'est-à-dire de stopper temporairement la numérotation et de démarrer une sous-numérotation.
La sous-numérotation commence par \startsub et finit avec \endsub. Si la première commande se situe au milieu d'une ligne, la sous-numérotation commence à la ligne suivante.
Les commandes \subfirstlinenum{⟨nbre⟩} et \sublinenumincrement{⟨nbre⟩} permettent de régler la première sous-ligne numérotée et la fréquence de sous-numérotation.
2.
3.
4.
5.
6.
7.
8.
9.
10.
11.
12.
13.
14.
15.
16.
17.
18.
19.
20.
\firstlinenum{1}
\linenumincrement{1}
\firstsublinenum{1}
\sublinenumincrement{1}
\beginnumbering
\pstart
Lorem\startsub ipsum dolor sit amet,
consectetuer adipiscing elit ?
Morbi commodo ; ipsum sed pharetra gravida !
Nullam sit amet enim. Suspendisse id : velit vitae ligula.
Aliquam erat volutpat.\endsub
Sed quis velit. Nulla facilisi. Nulla libero.
Quisque facilisis erat a dui.
Nam malesuada ornare dolor.
Cras gravida, diam sit amet rhoncus ornare,
erat elit consectetuer erat, id egestas pede nibh eget odio.
\pend
\endnumbering
Style et position des numéros des lignes
Les numéros des lignes apparaissent par défaut dans la marge de gauche.
La commande \linenummargin{⟨arg⟩} redéfinit cette position. L'argument peut prendre la valeur :
| left | qui est la valeur par défaut. |
| right | pour avoir les numéros à droite. |
| inner | pour les avoir dans la marge intérieure. |
| outer | pour les avoir dans la marge extérieure. |
Il existe cinq styles pour numéroter les lignes, sélectionnés par la commande \linenumberstyle{⟨style⟩} et par \sublinenumberstyle{⟨style⟩} pour la sous-numérotation :
| arabic | les numéros des lignes sont en chiffres arabes, c'est le style par défaut. |
| Alph | pour des lettres majuscules. |
| alph | pour des lettres minuscules. |
| Roman | pour des chiffres romains majuscules. |
| roman | pour des chiffres romains minuscules. |
La distance \linenumsep représente la distance (☞ Annexe EAnnexe E - Unités de mesure en LaTeX) entre le texte et le numéro de la ligne, par défaut, 1 pica. Elle est modifiable par la commande :
\setlength{\linenumsep}{⟨distance⟩}(☞ Longueurs de mise en pageLongueurs de mise en page)
De la même façon nous pouvons modifier, via \renewcommand, \numlabfont, qui indique la taille du numéro et qui est ainsi définie par ledmac :
\newcommand{\numlabfont}{\normalfont\scriptsize}20-A-c. L'apparat critique▲
Les notes de bas de page se présentent de cette façon : \Afootnote{⟨texte⟩}.
Il en existe cinq sortes, de \Afootnote à \Efootnote.
Ce type de notes appelle un « lemme », c'est-à-dire une partie du texte annoté reprise dans la note de bas de page, précédée du numéro de la ou des lignes correspondantes.
La note de bas de page est appelée ainsi : \edtext{⟨lemme⟩}{⟨commande⟩}.
L'argument ⟨commande⟩ contient l'appel à la note : \Afootnote, \Bfootnote, etc.
Il est aussi possible d'utiliser des notes de bas de page « normales », appelées par un numéro dans le texte. Il en existe là aussi cinq sortes : de \footnoteA à \footnoteE.
Dans les notes de type \Afootnote..., lorsque le « lemme » est trop grand, nous pouvons l'abréger, via :
\edtext{⟨le lemme trop long⟩}{\lemma{⟨le lemme raccourci⟩}\Bfootnote{⟨la note⟩}}Il est aussi possible de mettre des notes de fin. Là encore, il y en a cinq sortes : de \Aendnote à \Eendnote.
La commande \marginpar ne fonctionne pas dans les textes numérotés. À la place, le package propose les commandes \ledleftnote{⟨note⟩} et \ledrightnote{⟨note⟩} pour des notes de marge gauche et droite.
Il existe aussi une commande \ledsidenote{⟨note⟩} qui insère par défaut la note dans la marge de droite, mais \sidenotemargin{left} permet de dire de l'insérer à gauche.
Dans l'exemple suivant, nous avons utilisé deux types de notes avec lemme, dont l'une où nous avons mis un lemme « raccourci », et un type de note sans lemme(169) :
2.
3.
4.
5.
6.
7.
8.
9.
10.
11.
12.
13.
14.
15.
16.
\beginnumbering
\setstanzaindents{0,0,1,0,1,0,1,0,1}
\stanza
Quando erit illa dies, cum nostrum intrabis in \edtext{ortum}
{\Afootnote{hortum, \textit{F}}},&
Atque leges nostras ungue libente rosas ?\footnoteA{In exilio}&
Et tua magna sitis mage seu \edtext{mage crescere}
{\Afootnote{mage se accrescere \textit{G}}} gliscet,&
Dum quod semper amas, carmine plenus eris.&
\edtext{Si qua istis fuerint, ut erunt, uitiosa camenis}
{\lemma{Si \dots camenis}\Bfootnote{\textit{Ov. Trist. IV},
1 Si qua meis fuerint, ut erunt, vitiosa libellis, parce}},&
Parce, precor : scriptor non mihi doctus inest.&
Quaeso, tuum nobis fidum transmitte ministrum,&
Qui tua grata mihi perferat orsa, uale.\&
\endnumbering
Il faut compiler deux fois pour obtenir le numéro des lignes dans l'apparat critique.
Pour plus de facilité vous pouvez changer le nom des types de notes en indiquant par exemple dans son préambule :
2.
3.
4.
\let\variantes\Afootnote
\let\citations\Bfootnote
\let\eclaircissements\footnoteA
Et ainsi de suite...
Mais il est aussi conseillé de créer des commandes personnelles pour simplifier - et surtout clarifier - plus encore la rédaction d'un apparat critique ; par exemple :
2.
3.
4.
5.
6.
\usepackage{ifthen, xargs}
\newcommandx*{\variantes}[3][2]{%
\edtext{#1}{%
\ifthenelse{\equal{#2}{}}{}{\lemma{#2}}%
\Afootnote{#3}}%
}
Cette commande est un peu plus complexe parce qu'elle fait appel aux packages xargs et ifthen.
La commande \newcommandx, fournie par xargs, permet de créer une commande avec des arguments optionnels. Ici, la commande créée appelle trois arguments : le premier argument est le lemme ; le deuxième argument, optionnel - ce qu'indique, dans notre code, l'argument [2] - contient le lemme raccourci ; enfin le dernier argument contient l'annotation.
Ligne 4, la commande \ifthenelse⟨test⟩⟨sioui⟩⟨sinon⟩du package ifthen permet d'effectuer un test : ici nous regardons si le deuxième argument est vide (\equal{#2}{}) : si ce n'est pas le cas, alors nous l'utilisons comme argument d'une commande \lemma.
L'utilisation de la commande que nous venons de créer peut donc se résumer ainsi :
\variantes{⟨lemme⟩}[⟨lemme plus court⟩]{⟨annotation⟩}Ce qui est plus simple que :
\edtext{⟨le lemme trop long⟩}{\lemma{⟨le lemme raccourci⟩}\Bfootnote{⟨la note⟩}}Les packages ifthen et xargs sont extrêmement utiles, mais nous ne pouvons détailler ici leur utilisation. Nous renvoyons à leur documentation(170).
20-B. Mettre deux textes en vis-à-vis : le package ledpar▲
Le package ledpar, qui sert à mettre un texte et sa traduction en vis-à-vis, fonctionne avec ledmac. Tout ce qui concerne l'apparat critique et la numérotation dans ledmac est ainsi valable ici aussi. Nous considérons donc, pour éviter les redites, que vous avez lu ce qui précède.
20-B-a. Principes▲
Le package ledmac permet d'obtenir très facilement deux textes en vis-à-vis ; c'est donc un package particulièrement utile lorsque l'on veut faire de l'édition bilingue.
Son principe est simple : des textes numérotés - écrits entre \beginnumbering et \endnumbering - sont placés dans les environnements Leftside pour le texte de gauche, Rightside pour le texte de droite.
Le package ledpar fait correspondre en vis-à-vis chaque « boîte » d'un texte à la boîte correspondante de l'autre texte : il faut donc qu'il y ait le même nombre de boîtes des deux côtés. Pour la poésie, chaque vers (terminé par &), est une boîte ; en prose, les boîtes sont délimitées par \pstart et \pend.
Il est recommandé, en prose, de mettre chaque paragraphe dans une boîte - pour obtenir une synchronisation la plus fine possible - donc de débuter chaque paragraphe par \pstart et de le finir par \pend, ou d'utiliser la commande \autopar (☞ Aller plus loinAller plus loin).
Le package ledpar peut mettre les textes en vis-à-vis sur deux colonnes ou sur deux pages : bien sûr dans ce dernier cas le texte de gauche est toujours imprimé sur une page paire. Nous utilisons dans le premier cas l'environnement pairs ; l'environnement pages dans le second.
Les commandes \Columns ou \Pages, selon qu'il s'agisse de l'environnement pairs ou pages, indiquent à LaTeX d'imprimer les boîtes jusqu'ici gardées en mémoire.
Résumons !
Pour mettre deux textes en vis-à-vis sur deux pages :
2.
3.
4.
5.
6.
7.
8.
9.
10.
11.
12.
13.
14.
15.
16.
17.
18.
19.
20.
21.
22.
23.
\begin{pages} % Des textes en vis-à-vis sur deux pages
\begin{Leftside} % Texte de la page de gauche
\beginnumbering % Début de la numérotation
\pstart % Ici, prose : donc \pstart et \pend
Le texte dans une langue
\pend
\endnumbering % Fin de la numérotation
\end{Leftside} % Fin du texte de gauche
\begin{Rightside} % La même chose à droite
\beginnumbering
\pstart
Le texte dans une autre langue
\pend
\endnumbering
\end{Rightside}
\Pages
\end{pages} % Fin la composition en parallèle.
Si l'un des textes n'est pas dans la langue principale du document, il faut préciser le changement de langue (☞ Chapitre 4Chapitre 4 - Gérer les langues avec Xunicode et Polyglossia) à l'intérieur de l'environnement Leftside ou Rightside.
2.
3.
4.
\begin{Leftside}
\begin{<langue>}
\end{<langue>}
\end{Leftside}
Comme avec ledmac, la numérotation (☞ Faire une édition critique avec ledmacFaire une édition critique avec ledmac) recommence à chaque \beginnumbering. On peut toutefois faire recommencer la numérotation à chaque page via les commandes \lineation et \lineationR, qui ont la même syntaxe, vue plus haut.
Nous obtenons parfois le message d'erreur « Too many \pstart without printing ». Pas de panique ! Cela signifie qu'il y a trop de boîtes en mémoire :
LaTeX doit en imprimer quelques-unes avant de pouvoir continuer. Il y a deux solutions possibles à ce problème.
La première solution consiste à augmenter le nombre de boîtes que ledpar peut garder en mémoire, en utilisant dans le préambule \maxchunks{⟨nbre⟩}, où ⟨nbre⟩ est le nombre de boîtes en mémoire. Par défaut, ce nombre est de dix. Il suffit donc de l'augmenter pour qu'il soit égal ou supérieur au nombre de boîtes de son texte.
Toutefois TeX ne dispose pas d'une place illimitée pour les boîtes, c'est pourquoi il est souvent préférable d'utiliser la seconde solution.
Celle-ci, que nous pouvons d'ailleurs combiner avec la première, consiste à couper le texte en plusieurs grands ensembles de boîtes - c'est-à-dire en plusieurs environnements Leftside et Rightside, se terminant chacun par \Columns ou \Pages. Cette solution est préférable pour les longs textes. Les divisions internes du texte se reflètent alors dans les environnements Leftside et Rightside.
Cependant, en mettant simplement :
2.
3.
4.
5.
6.
7.
8.
9.
10.
11.
12.
13.
14.
15.
16.
17.
18.
19.
20.
\begin{pages}
\begin{Leftside} \beginnumbering
La première partie du texte en langue originale
\endnumbering \end{Leftside}
\begin{Rightside} \beginnumbering
La traduction de la première partie
\endnumbering \end{Rightside}
\Pages
\begin{Leftside} \beginnumbering
La deuxième partie du texte
\endnumbering \end{Leftside}
\begin{Rightside} \beginnumbering
La traduction de la deuxième partie
\endnumbering \end{Rightside}
\Pages
\end{pages}
nous nous retrouvons avec une numérotation qui recommence à zéro pour la deuxième partie du texte.
La commande \memorydump permet de résoudre ce problème. Elle équivaut en fait à un \pausenumbering immédiatement suivi d'un \resumenumbering. Il faut donc mettre :
2.
3.
4.
5.
6.
7.
8.
9.
10.
11.
12.
13.
14.
15.
16.
17.
18.
19.
20.
21.
22.
\begin{pages}
\begin{Leftside} \beginnumbering
La première partie du texte en langue originale
\end{Leftside} % pas de \endnumbering ici !...
\begin{Rightside} \beginnumbering
La traduction de la première partie
\end{Rightside} % et là non plus...
\Pages
\begin{Leftside} \memorydump % et, ici, pas de \beginnumbering..
La deuxième partie du texte
\endnumbering \end{Leftside}
\begin{Rightside} \memorydump %...car la numérotation continue !
La traduction de la deuxième partie
\endnumbering \end{Rightside} % Ne pas oublier de mettre
% tout de même \endnumbering quand on arrive à la fin ..
\Pages
\end{pages}
Ainsi, la numérotation du texte se fait en continu entre la première partie et la deuxième partie.
Il est bien sûr possible de mettre en parallèle un texte en vers et sa traduction en prose.
Si vous utilisez la commande \numberpstarttrue (☞ Aller plus loinAller plus loin) pour numéroter les \pstarts, sachez que la numérotation gauche et la numérotation droite fonctionnent avec deux compteurs différents : pstartL et pstartR (☞ Redéfinir la numérotationRedéfinir la numérotation ; ☞ Manipuler les compteurs : le cas des notesManipuler les compteurs : le cas des notes de bas de pagede bas de pageManipuler les compteurs : le cas des notes de bas de page).
20-B-b. Affiner la présentation ▲
Vers de longueurs inégales
Si des vers sur des pages parallèles prennent un nombre de lignes inégal, par exemple si le vers de gauche contient un rejet et non celui de droite, alors ledpar introduit un blanc après le vers le droite, pour que le vers suivant soit exactement au même niveau dans la page de droite et dans la page de gauche.
Il est possible de dire à ledpar de ne pas introduire ce blanc, mais de produire un léger décalage des vers, décalage rattrapé à chaque changement de pages.
Pour ce faire, il faut passer l'option shiftedverses au chargement du package.
\usepackage[shiftedverses]{ledpar}Tailles et séparateurs des colonnes
Par défaut, les colonnes font 45 % d'une largeur normale de texte. Nous pouvons modifier ce réglage en redéfinissant les longueurs \Lcolwidth et \Rcolwidth respectivement pour la colonne gauche et droite. Nous utilisons pour cela la commande \setlength (☞ Longueurs de mise en pageLongueurs de mise en page ; ☞ Longueurs relativesLongueurs relatives). Par exemple pour avoir 47 % de la largeur normale d'un texte, il faut mettre :
2.
\setlength{\Lcolwidth}{0.47\textwidth}
\setlength{\Rcolwidth}{0.47\textwidth}
De même nous pouvons définir un filet de séparation grâce à la longueur \columnrulewidth (☞ Annexe EAnnexe E - Unités de mesure en LaTeX).
\setlength{columnrulewidth}{0.4pt}Numérotation des lignes de droite
Par défaut, les numéros des lignes de droite sont suivis d'un « R », correspondant au terme « Right ». Pour obtenir à la place un « D », il suffit de redéfinir la commande \Rlineflag :
\renewcommand{\Rlineflag}{D}Si nous ne souhaitons rien, mettre tout simplement :
\renewcommand{\Rlineflag}{}21. Chapitre 21 - Présentations avec LaTeX : Beamer▲
Si LaTeX permet d'écrire du texte, il offre également la possibilité de créer facilement des diapositives de présentation pour un exposé ou une conférence (171) . Ceci se fait à l'aide d'une classe spécifique : beamer.
Nous présenterons ici les bases de Beamer afin de bien préparer des supports de présentation.
Nous renvoyons à d'autres ouvrages pour plus de détails (172) .
Le PDF résultant de la compilation d'un fichier Beamer peut être affiché sous forme de diaporama contrôlable à l'aide des logiciels classiques de lecture de PDF.
21-A. Préambule et premières diapositives▲
Beamer étant une classe LaTeX, le document doit commencer par :
\documentclass{beamer}Le reste du préambule contient le même contenu qu'un fichier .tex classique : appels aux packages, définitions d'éventuelles commandes, etc.
On peut définir la manière dont les diapositives vont s'afficher, en utilisant dans le préambule la commande \usetheme. Par exemple, pour utiliser le thème « Darmstadt » :
\usetheme{Darmstadt}Un certain nombre de thèmes sont décrits dans le manuel de Beamer(173).
Avec Beamer, l'unité de base est la diapositive, appelée frame. Une diapositive se crée avec l'environnement frame et peut contenir n'importe quel contenu LaTeX. Par exemple :
2.
3.
4.
5.
6.
7.
8.
\begin{frame}
\begin{itemize}
\item Élément 1
\item Élément 2
\item Élément 3
\item Etc.
\end{itemize}
\end{frame}
À noter que l'environnement frame peut être remplacé par la commande homonyme :
2.
3.
4.
5.
6.
7.
8.
\frame{
\begin{itemize}
\item Élément 1
\item Élément 2
\item Élément 3
\item Etc.
\end{itemize}
}
21-B. Diapositives de titre▲
Il est possible d'utiliser dans le document Beamer les commandes \section et \subsection (☞ Différents niveaux de titresDifférents niveaux de titres)i(174) et d'utiliser dans le préambule les commandes de description : \title, \author et \date (☞ Titre, auteur et date : la notion de commandeTitre, auteur et date : la notion de commande).
Ces informations servent toutefois uniquement à structurer le document, afin de pouvoir afficher le plan. C'est pourquoi il faut les entrer en dehors des diapositives.
Pour les afficher dans une diapositive, en revanche, il faut utiliser les commandes \sectionpage et \subsectionpage pour les niveaux de titres ; \titlepage pour les informations sur la date, l'auteur et le titre de la conférence.
2.
3.
4.
5.
6.
7.
8.
9.
10.
11.
12.
13.
14.
15.
\documentclass{beamer}
...
\title{Titre de l'exposé}
\author{Nom de son auteur}
\date{Date}
\begin{document}
\frame{\titlepage}
\section{Titre de section}
\frame{\sectionpage}
\subsection{Titre de sous-section}
\frame{\subsectionpage}
\end{document}
21-C. Affichage différé : les couches Beamer▲
Afficher tous les éléments d'une diapositive en une seule fois présente peu d'intérêt : il vaut mieux les afficher petit à petit afin de les commenter au fur et à mesure. Beamer utilise pour cela la notion de « slides », que nous traduisons par celle de « couches ». Il s'agit de dire à une commande de ne s'exécuter que sur une ou plusieurs couches spécifiques.
La syntaxe de l'affichage couche par couche (en anglais overlay specification) est : <a-b> où a désigne la couche de départ et b désigne la couche d'arrivée. On peut également séparer les numéros de couches spécifiques par des virgules.
Voici des exemples pour mieux comprendre :
2.
3.
4.
5.
6.
7.
8.
9.
\begin{frame}
\begin{itemize}
\item<1>Élément affiché uniquement sur la première couche.
\item<2->Élément affiché à partir de la deuxième couche.
\item<2-4>Élément affiché sur les couches 2 à 4.
\item<-4>Élément affiché jusqu'à la couche 4, incluse.
\item<1,3-5>Élément affiché sur les couches 1 et 3 à 5.
\end{itemize}
\end{frame}
Toutes les commandes LaTeX ne réagissent pas nécessairement aux spécifications de couche : par exemple la commande \emph ne réagit pas : si vous utilisez une spécification de couche avec cette commande, la spécification apparaît sur la diapositive.
On peut vouloir obtenir un PDF où toutes les couches d'une diapositive apparaissent d'un seul coup, afin par exemple d'avoir une version papier : il suffit d'utiliser l'option de package handout.
\documentclass[handout]{beamer}Il est possible de fabriquer un PDF destiné à l'impression sur transparents - en cas de défaillance du vidéoprojecteur - en précisant quelles couches doivent être séparées sur les transparents : nous renvoyons au manuel(175).
Beamer propose des commandes et des environnements pour des usages avancés des spécifications de couche, notamment pour remplacer des éléments par d'autres éléments, tout en accordant à chacun la même place sur la diapositive, pour éviter d'avoir des « effets de déplacement » d'un élément d'une couche à l'autre. Ceci dépassant cette introduction, nous renvoyons au manuel(176).
21-D. Mise en valeur▲
21-D-a. Blocs▲
Il existe plusieurs manières de mettre en valeur certains éléments d'une diapositive.
La première consiste à les placer dans des blocs pour les encadrer.
Beamer propose plusieurs blocs standards, qui prennent à la fois un titre et un contenu. Ces blocs sont : bloc standard, bloc d'exemple et bloc d'alerte.
2.
3.
4.
5.
6.
7.
8.
9.
\begin{block}{Un bloc normal}
Un texte à encadrer
\end{block}
\begin{alertblock}{Attention}
Ce texte est important
\end{alertblock}
\begin{exampleblock}{Exemple}
Un exemple des propos tenus
\end{exampleblock}
Il est possible de créer ses propres blocs, le manuel explique comment(177).
Il existe aussi des éléments proches des blocs que sont les encadrés, pour mettre en valeur des définitions ou des théorèmes(178).
Évidemment, il est possible de spécifier un niveau de couche ; la spécification doit alors se trouver après le titre du bloc :
2.
3.
\begin{alertblock}{Attention}<2>
Un message d'alerte sur la couche 2.
\end{alertblock}
L'apparence des blocs dépend du thème choisi.
21-D-b. La commande alert▲
La commande \alert sert à mettre en valeur une partie d'un texte. Elle peut recevoir une spécification de couche. Cela est très utile pour indiquer à l'auditoire le sujet dont on parle.
2.
3.
4.
5.
6.
7.
\begin{frame}
\begin{description}
\item\alert<1>{Nous parlons d'abord d'une chose}
\item\alert<2>{Nous parlons ensuite d'une autre}
\item\alert<3>{Et enfin d'une troisième}
\end{description}
\end{frame}
Le package spot permet des mises en valeur sous forme de taches lumineuses.
21-E. Notes de conférence▲
Il peut être utile pour le conférencier d'avoir, en plus des diapositives, des notes lui servant d'aide-mémoire au cours de son exposé.
On crée une note avec la commande \note dans une diapositive.
2.
3.
4.
5.
\begin{frame}
\note{Un élément à se rappeler pour le signaler au public}.
Le contenu proprement dit de la diapositive.
\end{frame}
On peut afficher plusieurs notes sous forme de liste en passant à la commande \note un argument optionnel ayant pour valeur item.
2.
3.
4.
5.
6.
\begin{frame}
\note[item]{Un élément à se rappeler pour le signaler au public}.
\note[item]{Un autre élément}
Le contenu proprement dit de la diapositive.
\end{frame}
Les notes n'apparaissent pas sur la diapositive, mais sont reportées après, dans une page spéciale du fichier PDF. Cela n'est pas très pratique : on souhaiterait avoir d'une part les diapositives, d'autre part les notes.
On obtient ce résultat en plaçant \setbeameroption dans le préambule, avec le bon argument :
\setbeameroption{hide notes}signifie que nous produisons un PDF contenant uniquement les diapositives.
A contrario :
\setbeameroption{show only notes}indique que nous désirons un fichier ne contenant que les notes.
Il est également possible de produire un fichier contenant les diapositives et les notes, mais capable, avec le bon logiciel, de les envoyer sur deux écrans différents. Nous renvoyons au manuel pour plus de détails(179).
21-F. Écrire son article dans le même fichier que la présentation▲
Il peut être judicieux d'écrire l'article correspondant à la présentation dans le même fichier que celui-ci. Il suffit pour cela d'écrire le contenu de l'article entre les environnements (ou les commandes) frame - mettre les titres des sections hors des diapositives révèle ici son avantage : ces titres sont aussi ceux de l'article.
2.
3.
4.
5.
6.
7.
8.
9.
10.
11.
12.
13.
14.
15.
\section{Introduction}
Introduction de notre article
\begin{frame}
Diapositive pour l'introduction de la présentation
\end{frame}
\section{Première partie}
Texte de la première partie
\begin{frame}
Diapositive pour la première partie
\end{frame}
etc.
On peut aussi introduire des miniatures des diapositives dans l'article : consultez le manuel(180).
21-F-a. Diapositives ou article ?▲
Par défaut, Beamer va afficher les textes situés entre les diapositives dans des diapositives spécifiques. Pour éviter cela, on passe l'option ignorenonframetext lors de l'appel de la classe.
\documentclass[ignorenonframetext]{beamer}Pour obtenir uniquement la version article, il suffit de changer la classe du document et de charger le package beamerarticle.
2.
\documentclass{article}
\usepackage{beamerarticle}
On pourra consulter l'article Préparer simultanément un article et une présentation qui explique comment empêcher d'avoir le contenu des diapositives dans les articles.